Ako zmeniť pozadie v PowerPointe 2019

Naučte sa, ako jednoducho zmeniť pozadie v PowerPointe 2019, aby vaše prezentácie pôsobili pútavo a profesionálne. Získajte tipy na plnú farbu, prechod, obrázky a vzory.
Väčšinu času budete môcť filtrovať záznamy tabuliek v Exceli spôsobmi, ktoré potrebujete, pomocou príkazu Filter alebo tej nepomenovanej tabuľky s možnosťami filtrovania. V niektorých prípadoch však možno budete chcieť mať väčšiu kontrolu nad tým, ako funguje filtrovanie. V takom prípade môžete použiť rozšírené filtre Excelu.
Skôr ako začnete používať rozšírené filtre Excelu, musíte vedieť, ako zostaviť výrazy booleovskej logiky.
Napríklad, ak chcete filtrovať tabuľku so zoznamom potravín tak, aby zobrazovala iba tie položky, ktoré stoja viac ako 1 $ alebo tie položky s rozšírenou cenou vyššou ako 5 $, musíte vedieť, ako napísať booleovskú logiku alebo algebraické, výraz, ktorý popisuje stav, v ktorom cena presahuje 1 USD alebo rozšírená cena presahuje alebo sa rovná 5 USD.
Rozsah A13:B14 popisuje dve kritériá: jedno, v ktorom cena presahuje 1 USD, a jedno, v ktorom sa rozšírená cena rovná alebo presahuje 5 USD. Spôsob, akým to funguje, ako môžete hádať, je, že musíte použiť prvý riadok rozsahu na pomenovanie polí, ktoré používate vo výraze.
Keď to urobíte, použite riadky pod názvami polí na určenie toho, aké logické porovnanie je potrebné vykonať pomocou poľa.
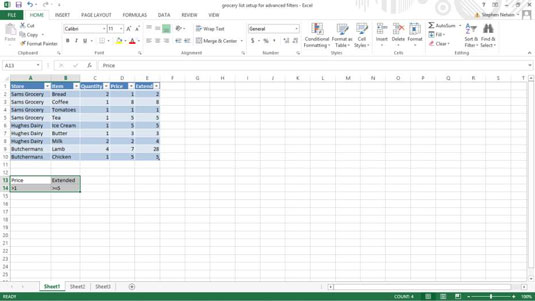
Na vytvorenie boolovského výrazu použijete operátor porovnávania a potom hodnotu použitú pri porovnaní.
| Operátor | Čo to robí |
|---|---|
| = | rovná sa |
| Je menej než | |
| <> | Je menšie alebo rovné |
| > | Je väčší ako |
| >= | je väčšie alebo rovné |
| <> | Nerovná sa |
Booleovský výraz v bunke A14 kontroluje, či je hodnota väčšia ako 1, a boolovský výraz v bunke B14 kontroluje, či je hodnota väčšia alebo rovná 5. Každý záznam, ktorý spĺňa oba tieto testy, sa zahrnie operácia filtrovania.
Tu je dôležitý bod: Každý záznam v tabuľke, ktorý spĺňa kritériá v ktoromkoľvek z riadkov kritérií, sa zahrnie do filtrovanej tabuľky. Ak teda chcete zahrnúť záznamy o položkách, ktoré buď stoja viac ako 1 USD za kus, alebo ktoré dosiahli náklady na nákupy aspoň 5 USD (po vynásobení množstva krát jednotková cena), použite dva riadky – jeden pre každé kritérium.
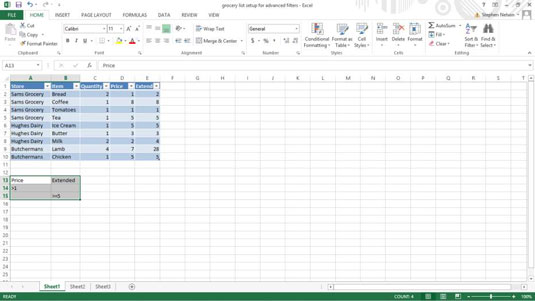
Po nastavení tabuľky pre rozšírený filter a rozsah kritérií ste pripravení spustiť operáciu rozšíreného filtra. Ak to chcete urobiť, vykonajte tieto kroky:
Vyberte tabuľku.
Ak chcete vybrať tabuľku, potiahnite myšou z ľavého horného rohu zoznamu do pravého dolného rohu. Excelovú tabuľku môžete vybrať aj výberom bunky v ľavom hornom rohu, podržaním klávesu Shift, stlačením klávesu End, stlačením šípky doprava, stlačením klávesu End a stlačením šípky nadol. Táto technika vyberá rozsah tabuľky programu Excel pomocou klávesov so šípkami.
Vyberte Rozšírený filter na karte Údaje.
Excel zobrazí dialógové okno Rozšírený filter.
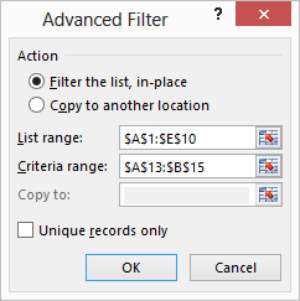
Povedzte Excelu, kam umiestniť filtrovanú tabuľku.
Pomocou prepínača Akcia zadajte, či chcete tabuľku filtrovať na mieste alebo skopírovať na nejaké nové miesto. Môžete buď filtrovať tabuľku na mieste (to znamená, že Excel iba skryje záznamy v tabuľke, ktoré nespĺňajú kritériá filtrovania), alebo môžete skopírovať záznamy, ktoré spĺňajú kritériá filtrovania, na nové miesto.
Overte rozsah zoznamu.
Rozsah pracovného hárka zobrazený v textovom poli Rozsah zoznamu — $A$1:$E$10 — by mal správne identifikovať zoznam. Ak však vaše textové pole nezobrazuje správny rozsah pracovného hárka, zadajte ho.
Uveďte rozsah kritérií.
Zadaním položky do textového poľa Rozsah kritérií identifikujte rozsah pracovného hárka s kritériami rozšíreného filtra. Rozsah kritérií je $ A $ 13: $ B $ 15.
(Voliteľné) Ak kopírujete výsledky filtrovania, zadajte cieľ.
Ak prikážete Excelu, aby skopíroval výsledky filtra do nejakého nového umiestnenia, použite textové pole Kopírovať do na identifikáciu tohto umiestnenia.
Kliknite na tlačidlo OK.
Excel filtruje váš zoznam. Všimnite si, že tabuľka teraz zobrazuje iba tie položky, ktoré stoja viac ako 1 $ a pri ktorých sa rozšírený súčet rovná alebo presahuje 5 $.
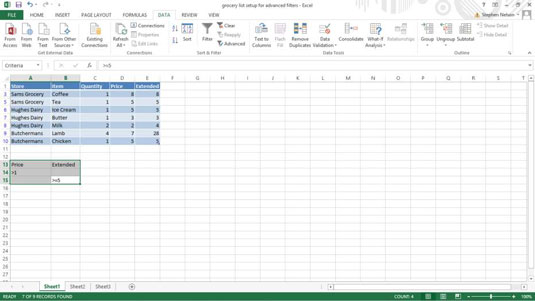
A to je všetko. Nie príliš zlé, však? Pokročilé filtrovanie je celkom jednoduché. Jediné, čo naozaj urobíte, je napísať nejaké boolovské logické výrazy a potom povedať Excelu, aby filtroval vašu tabuľku pomocou týchto výrazov.
Naučte sa, ako jednoducho zmeniť pozadie v PowerPointe 2019, aby vaše prezentácie pôsobili pútavo a profesionálne. Získajte tipy na plnú farbu, prechod, obrázky a vzory.
Excel poskytuje štyri užitočné štatistické funkcie na počítanie buniek v hárku alebo zozname: COUNT, COUNTA, COUNTBLANK a COUNTIF. Pre viac informácií o Excel funkciách, pokračujte.
Objavte efektívne klávesové skratky v Exceli 2013 pre zobrazenie, ktoré vám pomôžu zlepšiť produktivitu. Všetky skratky sú začiatkom s Alt+W.
Naučte sa, ako nastaviť okraje v programe Word 2013 s naším jednoduchým sprievodcom. Tento článok obsahuje užitočné tipy a predvoľby okrajov pre váš projekt.
Excel vám poskytuje niekoľko štatistických funkcií na výpočet priemerov, režimov a mediánov. Pozrite si podrobnosti a príklady ich použitia.
Excel 2016 ponúka niekoľko efektívnych spôsobov, ako opraviť chyby vo vzorcoch. Opravy môžete vykonávať po jednom, spustiť kontrolu chýb a sledovať odkazy na bunky.
V niektorých prípadoch Outlook ukladá e-mailové správy, úlohy a plánované činnosti staršie ako šesť mesiacov do priečinka Archív – špeciálneho priečinka pre zastarané položky. Učte sa, ako efektívne archivovať vaše položky v Outlooku.
Word vám umožňuje robiť rôzne zábavné veci s tabuľkami. Učte sa o vytváraní a formátovaní tabuliek vo Worde 2019. Tabuľky sú skvelé na organizáciu informácií.
V článku sa dozviete, ako umožniť používateľovi vybrať rozsah v Excel VBA pomocou dialógového okna. Získajte praktické tipy a príklady na zlepšenie práce s rozsahom Excel VBA.
Vzorec na výpočet percentuálnej odchýlky v Exceli s funkciou ABS pre správne výsledky aj so zápornými hodnotami.






