Ako zmeniť pozadie v PowerPointe 2019

Naučte sa, ako jednoducho zmeniť pozadie v PowerPointe 2019, aby vaše prezentácie pôsobili pútavo a profesionálne. Získajte tipy na plnú farbu, prechod, obrázky a vzory.
Keď používate rozšírené filtrovanie v Exceli 2013, nepoužívate tlačidlá automatického filtra poľa a súvisiace možnosti rozbaľovacej ponuky. Namiesto toho pred otvorením dialógového okna Rozšírený filter vytvoríte niekde v pracovnom hárku takzvaný rozsah kritérií, ktorý obsahuje zoznam údajov, ktoré sa majú filtrovať.
Ak na vykonanie dotazu použijete funkciu rozšíreného filtra, vyextrahujete kópie záznamov, ktoré zodpovedajú vašim kritériám, vytvorením podmnožiny zoznamu údajov. Rozsah kritérií môžete nájsť v horných riadkoch stĺpcov napravo od zoznamu údajov a potom zadať rozsah Kopírovať do pod rozsahom kritérií, podobne ako v zobrazenom usporiadaní.
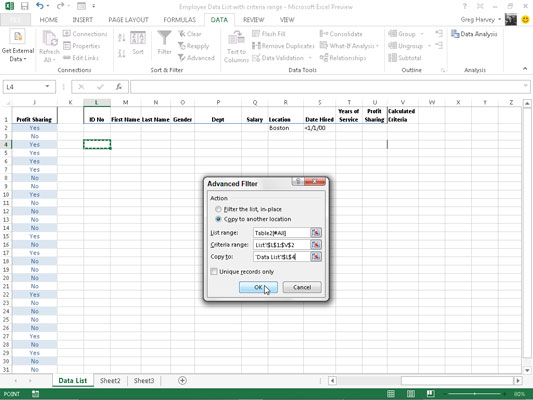
Ak chcete vytvoriť rozsah kritérií, skopírujte názvy polí v zozname údajov do novej časti pracovného hárka a potom zadajte hodnoty (text, čísla alebo vzorce), ktoré sa majú použiť ako kritériá pri filtrovaní zoznamu v riadky pod nimi. Pri nastavovaní kritérií na filtrovanie zoznamu údajov môžete vytvoriť porovnávacie kritériá alebo vypočítané kritériá.
Po nastavení rozsahu kritérií so všetkými názvami polí a kritériami, ktoré chcete použiť, kliknite na tlačidlo Rozšírené príkazy na karte Údaje na páse s nástrojmi (alebo stlačte kombináciu klávesov Alt+AQ), čím otvoríte dialógové okno Rozšírený filter podobné jeden zobrazený.
Tu určíte, či chcete len filtrovať záznamy v zozname (skrytím riadkov všetkých, ktoré nespĺňajú vaše kritériá) alebo chcete skopírovať záznamy, ktoré spĺňajú vaše kritériá, do novej oblasti v pracovnom hárku ( vytvorením podmnožiny zoznamu údajov).
Ak chcete iba filtrovať údaje v zozname, ponechajte vybraté tlačidlo možnosti Filtrovať zoznam, na mieste. Ak chcete zadať dopyt v zozname a skopírovať údaje na nové miesto v tom istom hárku (všimnite si, že funkcia rozšíreného filtra vám neumožňuje skopírovať údaje do iného hárka alebo zošita), vyberte tlačidlo voľby Kopírovať na iné miesto.
Keď vyberiete toto tlačidlo voľby, sprístupní sa textové pole Kopírovať do spolu s textovými poľami Rozsah zoznamu a Rozsah kritérií.
Ak chcete zadať zoznam údajov obsahujúci údaje, ktoré chcete filtrovať alebo dotazovať, kliknite na textové pole Rozsah zoznamu a potom zadajte adresu rozsahu buniek alebo ho vyberte priamo v hárku ťahaním cez jeho bunky.
Ak chcete určiť rozsah, ktorý obsahuje kópiu názvov polí spolu s kritériami zadanými v príslušných poliach, kliknite na textové pole Rozsah kritérií a potom zadajte adresu rozsahu tohto rozsahu buniek alebo ho vyberte priamo v pracovnom hárku ťahaním cez jeho bunky. Pri výbere tohto rozsahu sa uistite, že ste zahrnuli všetky riadky, ktoré obsahujú hodnoty, ktoré chcete vyhodnotiť vo filtri alebo dotaze.
Ak sa dotazujete na zoznam údajov skopírovaním záznamov, ktoré spĺňajú vaše kritériá, do novej časti pracovného hárka (označeného kliknutím na tlačidlo voľby Kopírovať do iného umiestnenia), kliknite tiež na textové pole Kopírovať do a potom zadajte adresu bunku, ktorá má tvoriť ľavý horný roh skopírovaných a filtrovaných záznamov, alebo kliknite na túto bunku priamo v hárku.
Po určení, či sa majú údaje filtrovať alebo dotazovať, a určení rozsahov, ktoré sa majú použiť v tejto operácii, kliknite na tlačidlo OK, aby Excel použil kritériá, ktoré ste zadali v rozsahu kritérií pri filtrovaní alebo kopírovaní záznamov.
Po filtrovaní zoznamu údajov môžete mať pocit, že ste nedostali očakávané výsledky – napríklad nie sú uvedené žiadne záznamy pod názvami polí, o ktorých ste si mysleli, že by ich malo byť niekoľko. Všetky záznamy v zozname môžete obnoviť kliknutím na príkazové tlačidlo Vymazať na karte Údaje na páse s nástrojmi alebo stlačením kombinácie klávesov Alt+AC.
Teraz si môžete pohrať s kritériami v textovom poli Rozsah kritérií a vyskúšať celú vec pokročilého filtrovania odznova.
Naučte sa, ako jednoducho zmeniť pozadie v PowerPointe 2019, aby vaše prezentácie pôsobili pútavo a profesionálne. Získajte tipy na plnú farbu, prechod, obrázky a vzory.
Excel poskytuje štyri užitočné štatistické funkcie na počítanie buniek v hárku alebo zozname: COUNT, COUNTA, COUNTBLANK a COUNTIF. Pre viac informácií o Excel funkciách, pokračujte.
Objavte efektívne klávesové skratky v Exceli 2013 pre zobrazenie, ktoré vám pomôžu zlepšiť produktivitu. Všetky skratky sú začiatkom s Alt+W.
Naučte sa, ako nastaviť okraje v programe Word 2013 s naším jednoduchým sprievodcom. Tento článok obsahuje užitočné tipy a predvoľby okrajov pre váš projekt.
Excel vám poskytuje niekoľko štatistických funkcií na výpočet priemerov, režimov a mediánov. Pozrite si podrobnosti a príklady ich použitia.
Excel 2016 ponúka niekoľko efektívnych spôsobov, ako opraviť chyby vo vzorcoch. Opravy môžete vykonávať po jednom, spustiť kontrolu chýb a sledovať odkazy na bunky.
V niektorých prípadoch Outlook ukladá e-mailové správy, úlohy a plánované činnosti staršie ako šesť mesiacov do priečinka Archív – špeciálneho priečinka pre zastarané položky. Učte sa, ako efektívne archivovať vaše položky v Outlooku.
Word vám umožňuje robiť rôzne zábavné veci s tabuľkami. Učte sa o vytváraní a formátovaní tabuliek vo Worde 2019. Tabuľky sú skvelé na organizáciu informácií.
V článku sa dozviete, ako umožniť používateľovi vybrať rozsah v Excel VBA pomocou dialógového okna. Získajte praktické tipy a príklady na zlepšenie práce s rozsahom Excel VBA.
Vzorec na výpočet percentuálnej odchýlky v Exceli s funkciou ABS pre správne výsledky aj so zápornými hodnotami.






