Ako zmeniť pozadie v PowerPointe 2019

Naučte sa, ako jednoducho zmeniť pozadie v PowerPointe 2019, aby vaše prezentácie pôsobili pútavo a profesionálne. Získajte tipy na plnú farbu, prechod, obrázky a vzory.
Všetci dobrí spisovatelia by sa mali tešiť zo spätnej väzby. Napriek tomu by som rád vedel, čo sa s mojím textom urobilo, nielen preto, aby som videl efekt, ale aby som sa aj niečo naučil. Nástroje Wordu na sledovanie revízií umožňujú takúto kontrolu.
Máte originálnu kópiu dokumentu – obsah, ktorý ste napísali. Máte tiež kópiu, na ktorej pracoval Brianne, bezduchý automat z právneho oddelenia. Vašou úlohou je porovnať ich a zistiť, čo presne sa zmenilo oproti originálu. Tu je postup:
Kliknite na kartu Kontrola.
V skupine Porovnať vyberte Porovnať → Porovnať.
Zobrazí sa dialógové okno Porovnať dokumenty.
Vyberte originálny dokument z rozbaľovacieho zoznamu Originálny dokument.
Zoznam zobrazuje nedávno otvorené alebo uložené dokumenty. Vyberte si jeden alebo použite položku Prehľadávať na vyvolanie dialógového okna Otvoriť a vyhľadajte dokument.
Vyberte upravený dokument z rozbaľovacieho zoznamu Revidovaný dokument.
Vyberte dokument zo zoznamu alebo použite položku Prehľadávať na vyhľadanie zmeneného, pozmeneného alebo zmeneného dokumentu.
Kliknite na tlačidlo OK.
Word porovnáva tieto dva dokumenty. Zmeny sa zobrazia v štvornásobne rozdelenom okne, ako je znázornené na obrázku. Táto prezentácia je v skutočnosti tretím dokumentom s názvom Porovnať výsledok.
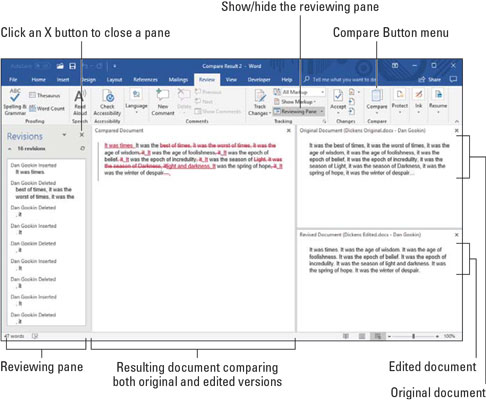
Tu sa ukazujú hanebné zmeny.
Pozrite si to! Prezrite si zmeny, ktoré urobili barbarskí votrelci vo svojej nedotknutej próze: Posúvanie je synchronizované medzi všetkými tromi dokumentmi: originálnym, upraveným a porovnávaným. Kliknutím na zmenu na table kontroly (zobrazenej vľavo) rýchlo zistíte, ktorá časť vášho dokumentu bola zložená, skrútená alebo poškodená.

Ak chcete byť láskavým a jemným spolupracovníkom, aktivujte funkciu Sledovanie programu Word predtým, ako vykonáte zmeny v texte niekoho iného: Kliknite na kartu Kontrola a v skupine Sledovanie kliknite na tlačidlo Sledovať zmeny zobrazené na okraji. Od tohto bodu sú všetky zmeny vykonané v dokumente farebne označené podľa toho, kto zmeny vykonáva a aká úroveň označenia sa zobrazuje:
Word pokračuje v sledovaní zmien a úprav v dokumente, kým nevypnete sledovanie zmien. Ak to chcete urobiť, znova kliknite na tlačidlo Sledovať zmeny.
Aj keď sa tlačidlo Sledovať zmeny zobrazuje zvýraznené, keď je funkcia aktívna, lepší spôsob, ako skontrolovať – a použiť – túto funkciu, je aktivovať možnosť Nastavenia sledovania na stavovom riadku. Ak chcete nastaviť túto možnosť, kliknite pravým tlačidlom myši na stavový riadok a vyberte možnosť Sledovať zmeny. Ako bonus môžete kliknutím na túto položku v stavovom riadku aktivovať alebo deaktivovať revízne značky v dokumente.
Keď sa vám vráti váš úbohý, bezvládny dokument, najlepší spôsob, ako skontrolovať spôsobenú škodu, je použiť príkazy na karte Kontrola, ktorá sa nachádza v skupine Zmeny. Tieto príkazy sú znázornené tu; v závislosti od veľkosti okna môžete alebo nemusíte vidieť text vysvetľujúci, čo každé z nich robí.
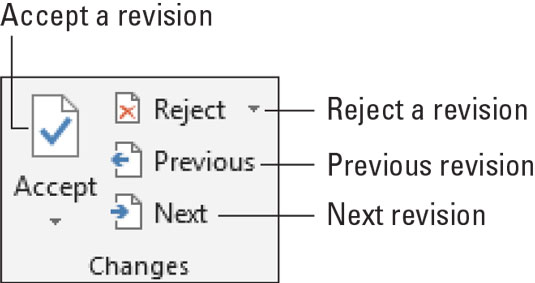
Tlačidlá na kontrolu zmien.
Ak chcete skontrolovať zmeny v celom dokumente, kliknite na tlačidlo Ďalej alebo Predchádzajúce. Kliknutím na tlačidlo prejdete z jednej zmeny v texte na ďalšiu.
Keď zmenu tolerujete, kliknite na tlačidlo Prijať. Ak chcete zmenu odmietnuť, kliknite na tlačidlo Odmietnuť. Po kliknutí na jedno z tlačidiel okamžite uvidíte nasledujúcu zmenu v dokumente, kým sa nevyriešia všetky zmeny.
Naučte sa, ako jednoducho zmeniť pozadie v PowerPointe 2019, aby vaše prezentácie pôsobili pútavo a profesionálne. Získajte tipy na plnú farbu, prechod, obrázky a vzory.
Excel poskytuje štyri užitočné štatistické funkcie na počítanie buniek v hárku alebo zozname: COUNT, COUNTA, COUNTBLANK a COUNTIF. Pre viac informácií o Excel funkciách, pokračujte.
Objavte efektívne klávesové skratky v Exceli 2013 pre zobrazenie, ktoré vám pomôžu zlepšiť produktivitu. Všetky skratky sú začiatkom s Alt+W.
Naučte sa, ako nastaviť okraje v programe Word 2013 s naším jednoduchým sprievodcom. Tento článok obsahuje užitočné tipy a predvoľby okrajov pre váš projekt.
Excel vám poskytuje niekoľko štatistických funkcií na výpočet priemerov, režimov a mediánov. Pozrite si podrobnosti a príklady ich použitia.
Excel 2016 ponúka niekoľko efektívnych spôsobov, ako opraviť chyby vo vzorcoch. Opravy môžete vykonávať po jednom, spustiť kontrolu chýb a sledovať odkazy na bunky.
V niektorých prípadoch Outlook ukladá e-mailové správy, úlohy a plánované činnosti staršie ako šesť mesiacov do priečinka Archív – špeciálneho priečinka pre zastarané položky. Učte sa, ako efektívne archivovať vaše položky v Outlooku.
Word vám umožňuje robiť rôzne zábavné veci s tabuľkami. Učte sa o vytváraní a formátovaní tabuliek vo Worde 2019. Tabuľky sú skvelé na organizáciu informácií.
V článku sa dozviete, ako umožniť používateľovi vybrať rozsah v Excel VBA pomocou dialógového okna. Získajte praktické tipy a príklady na zlepšenie práce s rozsahom Excel VBA.
Vzorec na výpočet percentuálnej odchýlky v Exceli s funkciou ABS pre správne výsledky aj so zápornými hodnotami.






