Ako zmeniť pozadie v PowerPointe 2019

Naučte sa, ako jednoducho zmeniť pozadie v PowerPointe 2019, aby vaše prezentácie pôsobili pútavo a profesionálne. Získajte tipy na plnú farbu, prechod, obrázky a vzory.
Referenčné funkcie Excelu 2016 v rozbaľovacom zozname príkazového tlačidla Vyhľadať a referencie na karte Vzorce na páse s nástrojmi sú navrhnuté tak, aby sa konkrétne zaoberali rôznymi aspektmi odkazov na bunky v hárku. Táto skupina funkcií zahŕňa:
ADDRESS, ak chcete vrátiť odkaz na bunku ako textovú položku v bunke hárka
AREAS, ak chcete vrátiť počet oblastí v zozname hodnôt ( oblasti sú definované ako rozsah súvislých buniek alebo jedna bunka v odkaze na bunku)
COLUMN, ak chcete vrátiť číslo predstavujúce pozíciu stĺpca odkazu na bunku
COLUMNS, ak chcete vrátiť počet stĺpcov v referencii
FORMULATEXT, ak chcete vrátiť vzorec odkazovaný ako textový reťazec
GETPIVOTDATA na vrátenie údajov uložených v kontingenčnej tabuľke Excelu
HYPERLINK na vytvorenie odkazu, ktorý otvorí iný dokument uložený vo vašom počítači, sieti alebo na internete (môžete to urobiť aj príkazom Vložiť → Hypertextový odkaz)
NEPRIAME, ak chcete vrátiť odkaz na bunku určený textovým reťazcom a preniesť obsah v bunke, na ktorú odkazuje, na danú bunku
LOOKUP, ak chcete vrátiť hodnotu z poľa
OFFSET na vrátenie odkazu na rozsah buniek, ktorý je určený počtom riadkov a stĺpcov z bunky alebo rozsahu buniek
ROW, ak chcete vrátiť číslo riadku odkazu na bunku
ROWS, ak chcete vrátiť počet riadkov v rozsahu buniek alebo poli
RTD na vrátenie údajov v reálnom čase zo servera, na ktorom je spustený program, ktorý podporuje automatizáciu COM (Component Object Model).
TRANSPOSE, ak chcete vrátiť vertikálne pole ako horizontálne pole a naopak
Funkcie COLUMNS a ROWS vrátia počet stĺpcov a riadkov v konkrétnom rozsahu buniek alebo poli. Ak máte napríklad rozsah buniek v tabuľke s názvom product_mix, môžete zistiť, koľko stĺpcov obsahuje, zadaním tohto vzorca:
=COLUMNS(mix_produktov)
Ak chcete vedieť, koľko riadkov používa tento rozsah, zadajte tento vzorec:
=ROWS(mix_produktov)
Na výpočet celkového počtu buniek v určitom rozsahu môžete použiť funkcie COLUMNS a ROWS spolu. Napríklad, ak chcete poznať presný počet buniek použitých v rozsahu buniek product_mix, vytvorte nasledujúci jednoduchý vzorec na násobenie pomocou funkcií COLUMNS a ROWS:
=COLUMNS(mix_produktov)*ROWS(mix_produktov)
Nezamieňajte si funkciu STĹPCE (množné číslo) s funkciou STĹPCA (jednotné číslo) a funkciu RIADKY (množné číslo) s funkciou RIADOK (jednotné číslo). Funkcia COLUMN vráti číslo stĺpca (ako keby Excel používal referenčný systém R1C1) pre odkaz na bunku, ktorý zadáte ako jediný argument. Podobne funkcia ROW vráti číslo riadku odkazu na bunku, ktorý zadáte ako argument.
Funkcia TRANSPOSE vám umožňuje zmeniť orientáciu rozsahu buniek (alebo poľa). Túto funkciu môžete použiť na transpozíciu vertikálneho rozsahu buniek, v ktorom údaje prebiehajú v riadkoch susedných stĺpcov, do rozsahu, v ktorom údaje prechádzajú cez stĺpce susedných riadkov, a naopak. Ak chcete úspešne použiť funkciu TRANSPOSE, musíte nielen vybrať rozsah, ktorý má opačný počet stĺpcov a riadkov, ale musíte ho zadať aj ako vzorec poľa.
Ak napríklad používate funkciu TRANSPOSE na transpozíciu rozsahu 2 x 5 buniek (t. j. rozsahu, ktorý zaberá dva susediace riadky a päť susedných stĺpcov), musíte vybrať prázdny rozsah buniek 5 x 2 (tj. , rozsah, ktorý obsahuje päť susedných riadkov a dva susedné stĺpce) v pracovnom hárku predtým, ako použijete tlačidlo Vložiť funkciu na vloženie funkcie TRANSPOSE do prvej bunky. Potom, po výbere rozsahu buniek 2 x 5, ktorý obsahuje údaje, ktoré chcete transponovať v textovom poli Array dialógového okna Argumenty funkcie, musíte stlačiť Ctrl+Shift+Enter, aby ste toto dialógové okno zatvorili a vstúpili do funkcie TRANSPOSE do celého vybratého rozsahu buniek ako vzorec poľa (uzavretý v zložených zátvorkách).
Predpokladajme, že chcete transponovať údaje zadané do rozsahu buniek A10:C11 (pole 2 x 3) do prázdneho rozsahu buniek E10:F12 (pole 3 x 2) pracovného hárka. Keď stlačíte Ctrl+Shift+Enter na dokončenie vzorca poľa, po výbere rozsahu buniek A10:C11 ako argumentu poľa Excel vloží do každej bunky rozsahu nasledujúci vzorec poľa:
{=TRANSPOSE(A10:C11)}
Nasledujúci obrázok znázorňuje použitie funkcie TRANSPOSE. Rozsah buniek B2:C4 obsahuje pole 3 x 2. Ak chcete previesť toto pole 3 x 2 v rozsahu buniek B2:C4 na pole 2 x 3 v rozsahu B6:D7, postupujte takto:
Vyberte prázdnu oblasť buniek B6:D7 v pracovnom hárku.
Kliknite na príkazové tlačidlo Vyhľadať a odkaz na karte Vzorce na páse s nástrojmi a potom z rozbaľovacej ponuky tlačidla vyberte možnosť TRANSPOSE.
Excel vloží =TRANSPOSE() do riadka vzorcov a otvorí dialógové okno Argumenty funkcie, kde je vybraté textové pole Array argument.
Ťahajte cez rozsah buniek B2:C4 v pracovnom hárku tak, aby textové pole Array obsahovalo B2:C4 a vzorec na paneli vzorcov teraz znel =TRANSPOSE(B2:C4).
Stlačením Ctrl+Shift+Enter zatvorte dialógové okno Vložiť argumenty (neklikajte na OK) a vložte vzorec poľa TRANSPOSE do rozsahu buniek B6:D7, ako je znázornené tu.
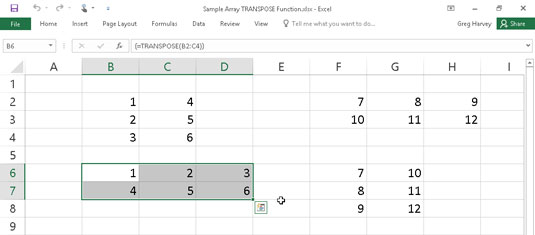
Použitie funkcie TRANSPOSE na zmenu orientácie jednoduchého poľa.
Kliknutím na tlačidlo OK v dialógovom okne Argumenty funkcie vložíte funkciu TRANSPOSE do aktívnej bunky aktuálneho výberu bunky. Ak to urobíte, vráti sa #HODNOTA! chybová hodnota do bunky. Nezabudnite stlačiť Ctrl+Shift+Enter, aby ste zatvorili dialógové okno a vložili vzorec do celého rozsahu buniek.
Ak všetko, čo chcete urobiť, je transponovať hlavičky riadkov a stĺpcov alebo jednoduchú tabuľku údajov, nemusíte prechádzať rigmarolou vytvárania vzorca poľa pomocou funkcie TRANSPOSE. Jednoducho skopírujte rozsah buniek, ktoré sa majú transponovať, pomocou príkazového tlačidla Kopírovať na karte Domov na páse s nástrojmi. Pred kliknutím na možnosť Transponovať v rozbaľovacej ponuke príkazového tlačidla Prilepiť umiestnite kurzor bunky do prvej prázdnej bunky, do ktorej sa má vložiť transponovaný rozsah.
Naučte sa, ako jednoducho zmeniť pozadie v PowerPointe 2019, aby vaše prezentácie pôsobili pútavo a profesionálne. Získajte tipy na plnú farbu, prechod, obrázky a vzory.
Excel poskytuje štyri užitočné štatistické funkcie na počítanie buniek v hárku alebo zozname: COUNT, COUNTA, COUNTBLANK a COUNTIF. Pre viac informácií o Excel funkciách, pokračujte.
Objavte efektívne klávesové skratky v Exceli 2013 pre zobrazenie, ktoré vám pomôžu zlepšiť produktivitu. Všetky skratky sú začiatkom s Alt+W.
Naučte sa, ako nastaviť okraje v programe Word 2013 s naším jednoduchým sprievodcom. Tento článok obsahuje užitočné tipy a predvoľby okrajov pre váš projekt.
Excel vám poskytuje niekoľko štatistických funkcií na výpočet priemerov, režimov a mediánov. Pozrite si podrobnosti a príklady ich použitia.
Excel 2016 ponúka niekoľko efektívnych spôsobov, ako opraviť chyby vo vzorcoch. Opravy môžete vykonávať po jednom, spustiť kontrolu chýb a sledovať odkazy na bunky.
V niektorých prípadoch Outlook ukladá e-mailové správy, úlohy a plánované činnosti staršie ako šesť mesiacov do priečinka Archív – špeciálneho priečinka pre zastarané položky. Učte sa, ako efektívne archivovať vaše položky v Outlooku.
Word vám umožňuje robiť rôzne zábavné veci s tabuľkami. Učte sa o vytváraní a formátovaní tabuliek vo Worde 2019. Tabuľky sú skvelé na organizáciu informácií.
V článku sa dozviete, ako umožniť používateľovi vybrať rozsah v Excel VBA pomocou dialógového okna. Získajte praktické tipy a príklady na zlepšenie práce s rozsahom Excel VBA.
Vzorec na výpočet percentuálnej odchýlky v Exceli s funkciou ABS pre správne výsledky aj so zápornými hodnotami.






