Ako zmeniť pozadie v PowerPointe 2019

Naučte sa, ako jednoducho zmeniť pozadie v PowerPointe 2019, aby vaše prezentácie pôsobili pútavo a profesionálne. Získajte tipy na plnú farbu, prechod, obrázky a vzory.
Zobrazenie prezentácie v programe Microsoft PowerPoint 2019 má niekoľko ikon, ktoré sú užitočné počas prezentácie, ako je popísané v nasledujúcich častiach.
Funkcia laserového ukazovátka zobrazuje na obrazovke jasne červenú bodku, po ktorej sa môžete pohybovať pohybom myši. Nie je to také dobré ako používanie skutočného laserového ukazovátka, ale ak ho náhodou nemáte, postačí vám PowerPoint laserové ukazovátko. Nasledujúci obrázok ukazuje laserové ukazovátko v činnosti.
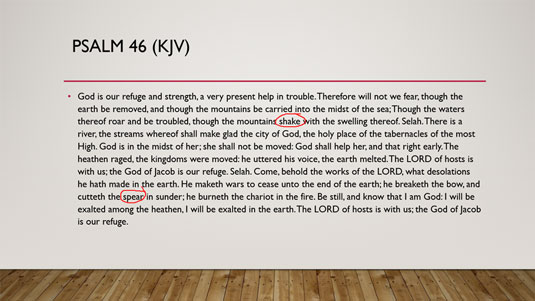
Pomocou laserového ukazovátka.

Laserové ukazovátko môžete aktivovať tromi spôsobmi:
Keď uvoľníte ľavé tlačidlo myši, laserové ukazovátko zmizne.
Na snímkach môžete čmárať, aby ste upútali pozornosť publika na konkrétnu časť snímky. Napríklad, Tento obrázok ukazuje snímku, na ktorú som nakreslil dva kruhy, ktoré označujú časti žalmu 46, ktoré zobrazujú Shakespearovo meno.
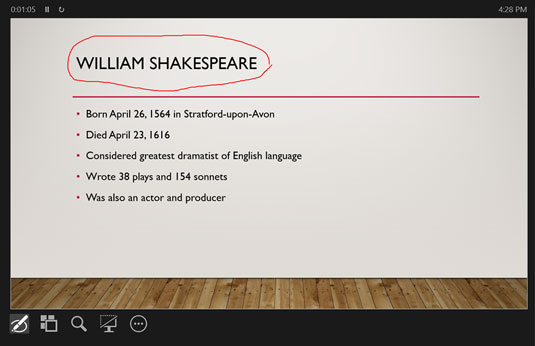
Použitie nástroja pero.
Ak chcete použiť nástroj pero na kreslenie na snímku, kliknite na tlačidlo Pero a laserové ukazovátko v zobrazení pre prezentujúceho a vyberte nástroj Pero. Potom pomocou myši kreslite na snímku, podržte ľavé tlačidlo a ťahajte myšou čo najlepšie, aby ste zanechali značku.
Tu je niekoľko ďalších myšlienok, ktoré stojí za zmienku:
Naučte sa, ako jednoducho zmeniť pozadie v PowerPointe 2019, aby vaše prezentácie pôsobili pútavo a profesionálne. Získajte tipy na plnú farbu, prechod, obrázky a vzory.
Excel poskytuje štyri užitočné štatistické funkcie na počítanie buniek v hárku alebo zozname: COUNT, COUNTA, COUNTBLANK a COUNTIF. Pre viac informácií o Excel funkciách, pokračujte.
Objavte efektívne klávesové skratky v Exceli 2013 pre zobrazenie, ktoré vám pomôžu zlepšiť produktivitu. Všetky skratky sú začiatkom s Alt+W.
Naučte sa, ako nastaviť okraje v programe Word 2013 s naším jednoduchým sprievodcom. Tento článok obsahuje užitočné tipy a predvoľby okrajov pre váš projekt.
Excel vám poskytuje niekoľko štatistických funkcií na výpočet priemerov, režimov a mediánov. Pozrite si podrobnosti a príklady ich použitia.
Excel 2016 ponúka niekoľko efektívnych spôsobov, ako opraviť chyby vo vzorcoch. Opravy môžete vykonávať po jednom, spustiť kontrolu chýb a sledovať odkazy na bunky.
V niektorých prípadoch Outlook ukladá e-mailové správy, úlohy a plánované činnosti staršie ako šesť mesiacov do priečinka Archív – špeciálneho priečinka pre zastarané položky. Učte sa, ako efektívne archivovať vaše položky v Outlooku.
Word vám umožňuje robiť rôzne zábavné veci s tabuľkami. Učte sa o vytváraní a formátovaní tabuliek vo Worde 2019. Tabuľky sú skvelé na organizáciu informácií.
V článku sa dozviete, ako umožniť používateľovi vybrať rozsah v Excel VBA pomocou dialógového okna. Získajte praktické tipy a príklady na zlepšenie práce s rozsahom Excel VBA.
Vzorec na výpočet percentuálnej odchýlky v Exceli s funkciou ABS pre správne výsledky aj so zápornými hodnotami.






