Ako zmeniť pozadie v PowerPointe 2019

Naučte sa, ako jednoducho zmeniť pozadie v PowerPointe 2019, aby vaše prezentácie pôsobili pútavo a profesionálne. Získajte tipy na plnú farbu, prechod, obrázky a vzory.
Výraz „vytesaný do kameňa“ sa vzťahuje na text, ktorý sa nemení. Ale pri poliach to, čo napíšete vo Worde 2013, nie je vytesané do kameňa. Aby sme to trochu oživili, Word ponúka spôsob, ako do dokumentu pridať dynamické (meniace sa) prvky. Na rozdiel od textu, ktorý bežne vytvárate, sa dynamický text mení tak, aby odrážal množstvo faktorov. Tieto dynamické prvky sa pridávajú do dokumentu pomocou polí .
Ak chcete využiť výhody polí, použite dialógové okno Pole. Ak chcete vyvolať toto dialógové okno, kliknite na kartu Vložiť a potom vyberte položku Preskúmať rýchle časti → Pole. Tlačidlo Preskúmať rýchle časti sa nachádza v skupine Text.
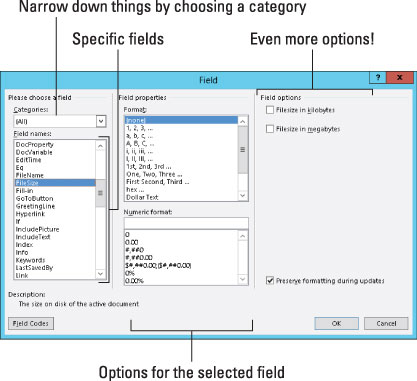
Ľavá strana dialógového okna Pole obsahuje rolovacie zoznamy kategórií v zozname Názvy polí. Tieto kategórie predstavujú rôzne dynamické útržky textu, ktoré môžete vložiť do dokumentu. Keď vyberiete kategóriu, pravá strana dialógového okna sa zmení a zobrazí podrobnejšie možnosti.
Po kliknutí na tlačidlo OK sa pole vloží do dokumentu. Vyzerá to ako bežný text, ale nie je to tak: Pole odráža niektoré meniace sa aspekty dokumentu alebo iné podmienky, napríklad dátum a čas.
Mnoho ďalších príkazov vo Worde vkladá polia do dokumentu, ako napríklad príkazy Číslo strany. V dialógovom okne Pole sú však uvedené všetky.
Vaša najlepšia stopa, že máte pole a nie text, príde, keď sa pokúsite odstrániť pole.
To, že pole obsahuje dynamický text, neznamená, že pole je vždy presné. Polia je občas potrebné aktualizovať. Stáva sa to dvoma spôsobmi: Po prvé, pole môžete aktualizovať zatvorením dokumentu a jeho opätovným otvorením; po druhé, pole môžete aktualizovať manuálne.
Ak chcete zabezpečiť, aby sa v poli zobrazovali aktuálne informácie, kliknite naň pravým tlačidlom myši a vyberte príkaz Aktualizovať pole. Text poľa sa obnoví.
Ak si nie ste istí, ktorý text vo vašom dokumente je pole, kliknite myšou na tento text. Polia sú vo Worde zvýraznené tmavosivým pozadím.
Nemôžete upravovať text v poli, čo narúša pointu poľa. Namiesto toho môžete upraviť obsah poľa: Kliknite pravým tlačidlom myši na pole a z kontextovej ponuky vyberte položku Upraviť pole. Znovu sa zobrazí dialógové okno Pole, ktoré vám umožní vykonať akékoľvek úpravy, ktoré považujete za potrebné.
Tak ako si mutanti na konci filmu Pod planétou opíc odstránili svoje ľudské masky, môžete masku poľa odstrániť kliknutím pravým tlačidlom myši a výberom príkazu Prepnúť kódy polí. Napríklad pole Veľkosť súboru vyzerá takto:
{ FILESIZE * MERGEFORMAT }
Ak chcete pole obnoviť do podoby čitateľnej pre ľudí, znova naň kliknite pravým tlačidlom myši a vyberte príkaz Prepnúť kódy polí. Všetka chvála bombe.
Odstránenie poľa funguje takmer ako vymazanie textu. Hlavný rozdiel je v tom, že kláves Delete alebo Backspace musíte stlačiť dvakrát. Napríklad, keď stlačíte Backspace na vymazanie poľa, celé pole sa zvýrazní. Je to vaša stopa, že sa chystáte vymazať pole, nie bežný text. Opätovným stlačením Backspace vymažete pole (a jeho text).
Polia programu Word nie sú jedinými vychytávkami, ktoré môžete vložiť do dokumentu, ktorý obsahuje dynamický text. Ďalšou vychytávkou je ovládanie obsahu. V skutočnosti to nie je pole, hoci ho možno vložiť, ako keby to bolo pole, a potom ho aktualizovať. Primárny rozdiel je v tom, ako vyzerá ovládací prvok obsahu, čo je asi takto:
Ovládacie prvky obsahu sa zvyčajne vkladajú príkazmi programu Word, ako sú napríklad príkazy, ktoré automaticky vytvárajú hlavičky alebo päty alebo vkladajú čísla strán. Ovládací prvok vlastnosti môžete vložiť aj pomocou príkazu Rýchle časti→Vlastnosť dokumentu. Ponuka Rovnica, ktorá sa nachádza na karte Vložiť v skupine Symboly, tiež vkladá ovládacie prvky obsahu.
Ak chcete, môžete upraviť obsah ovládacieho prvku obsahu a niektoré ovládacie prvky sú tak navrhnuté. Ale úprava textu v iných ovládacích prvkoch zmení vec na obyčajný text, takže buďte opatrní.
Časovo citlivé ovládacie prvky obsahu je možné aktualizovať stlačením klávesu F9.
Niektoré ovládacie prvky obsahu dátumu majú tlačidlo na výber dátumu, ktoré zobrazuje malý kalendár, z ktorého môžete nastaviť dátum vlastnosti.
Zo všetkých miliónov polí, ktoré môžete vložiť a použiť vo Worde, môžete použiť iba maličkosť. Predpokladá sa, že dialógové okno Pole je otvorené a pripravené na prácu, keď začnete s krokmi.
Čísla strán
Moje obľúbené polia sú polia s číslami strán. Ak chcete zabezpečiť, aby dokument presne odrážal aktuálne číslo strany, vložte pole s číslom aktuálnej strany:
V dialógovom okne Pole vyberte položku Číslovanie z rozbaľovacieho zoznamu Kategórie.
Vyberte stránku zo zoznamu Názvy polí.
V časti Vlastnosti poľa dialógového okna Pole vyberte formát čísla strany.
Kliknite na tlačidlo OK.
Aktuálne číslo strany sa dynamicky zobrazí vo vašom dokumente. Samozrejme, číslo strany môže pristáť aj v hlavičke alebo päte alebo kdekoľvek inde.
Celkový počet strán
Ak chcete do dokumentu vložiť celkový počet strán, postupujte podľa týchto pokynov:
V rozbaľovacom zozname Kategórie vyberte položku Informácie o dokumente.
Zo zoznamu Názvy polí vyberte možnosť NumPages.
Vyberte formát.
Kliknite na tlačidlo OK.
Počet slov
Dostávať peniaze od slova? Na koniec dokumentu uveďte automatický počet slov:
V zozname Kategórie vyberte Informácie o dokumente.
Zo zoznamu Názvy polí vyberte položku NumWords.
Kliknite na tlačidlo OK.
Názov súboru dokumentu
Mnoho organizácií umiestňuje názov súboru dokumentu do hlavičky alebo päty dokumentu. Prečo radšej nepoužiť pole, ktoré obsahuje presný názov dokumentu? To urobiť:
V zozname Kategórie vyberte Informácie o dokumente.
Vyberte FileName zo zoznamu Field Names.
Vo vlastnostiach poľa vyberte formát (veľkosť textu).
Voliteľne začiarknite políčko Pridať cestu k názvu súboru.
Kliknite na tlačidlo OK.
Pole FileName sa aktualizuje, aj keď zmeníte názov súboru; pole vždy odráža názov súboru. Je to výhoda používania polí pred písaním statického textu.
Naučte sa, ako jednoducho zmeniť pozadie v PowerPointe 2019, aby vaše prezentácie pôsobili pútavo a profesionálne. Získajte tipy na plnú farbu, prechod, obrázky a vzory.
Excel poskytuje štyri užitočné štatistické funkcie na počítanie buniek v hárku alebo zozname: COUNT, COUNTA, COUNTBLANK a COUNTIF. Pre viac informácií o Excel funkciách, pokračujte.
Objavte efektívne klávesové skratky v Exceli 2013 pre zobrazenie, ktoré vám pomôžu zlepšiť produktivitu. Všetky skratky sú začiatkom s Alt+W.
Naučte sa, ako nastaviť okraje v programe Word 2013 s naším jednoduchým sprievodcom. Tento článok obsahuje užitočné tipy a predvoľby okrajov pre váš projekt.
Excel vám poskytuje niekoľko štatistických funkcií na výpočet priemerov, režimov a mediánov. Pozrite si podrobnosti a príklady ich použitia.
Excel 2016 ponúka niekoľko efektívnych spôsobov, ako opraviť chyby vo vzorcoch. Opravy môžete vykonávať po jednom, spustiť kontrolu chýb a sledovať odkazy na bunky.
V niektorých prípadoch Outlook ukladá e-mailové správy, úlohy a plánované činnosti staršie ako šesť mesiacov do priečinka Archív – špeciálneho priečinka pre zastarané položky. Učte sa, ako efektívne archivovať vaše položky v Outlooku.
Word vám umožňuje robiť rôzne zábavné veci s tabuľkami. Učte sa o vytváraní a formátovaní tabuliek vo Worde 2019. Tabuľky sú skvelé na organizáciu informácií.
V článku sa dozviete, ako umožniť používateľovi vybrať rozsah v Excel VBA pomocou dialógového okna. Získajte praktické tipy a príklady na zlepšenie práce s rozsahom Excel VBA.
Vzorec na výpočet percentuálnej odchýlky v Exceli s funkciou ABS pre správne výsledky aj so zápornými hodnotami.






