Ako zmeniť pozadie v PowerPointe 2019

Naučte sa, ako jednoducho zmeniť pozadie v PowerPointe 2019, aby vaše prezentácie pôsobili pútavo a profesionálne. Získajte tipy na plnú farbu, prechod, obrázky a vzory.
Doplnok Excel Data Analysis poskytuje tri nástroje na prácu s t-hodnotami a t-testmi, ktoré môžu byť veľmi užitočné, keď chcete robiť závery o veľmi malých súboroch údajov:
t-Test: Spárované dve vzorky pre prostriedky
t-test: Dve vzorky za predpokladu rovnakých rozdielov
t-Test: Dvojvýber za predpokladu nerovnakých rozdielov
Tu je v krátkosti, ako tieto tri nástroje fungujú. Pre ilustráciu predpokladajme, že pracujete s týmito hodnotami. Rozsah pracovného hárka A1:A21 obsahuje prvú množinu hodnôt. Rozsah pracovného hárka B1:B21 obsahuje druhú množinu hodnôt.

Ak chcete vykonať výpočet t-testu, postupujte takto:
Vyberte kartu Údaje v časti Analýza údajov.
Keď Excel zobrazí dialógové okno Analýza údajov, vyberte príslušný nástroj t-test zo zoznamu Analytické nástroje.
t-Test: Párový dvojvzorkový pre prostriedky: Tento nástroj vyberte, ak chcete vykonať párový dvojvzorkový t-test.
t-Test: Two-Sample Assumle Equal Variances: Tento nástroj si vyberte, ak chcete vykonať dvojvzorkový test a máte dôvod predpokladať, že priemery oboch vzoriek sa navzájom rovnajú.
t-Test: Dvojvýber za predpokladu nerovnakých odchýlok: Tento nástroj vyberte, ak chcete vykonať dvojvzorkový test, ale predpokladáte, že dvojvzorkové odchýlky sú nerovnaké.
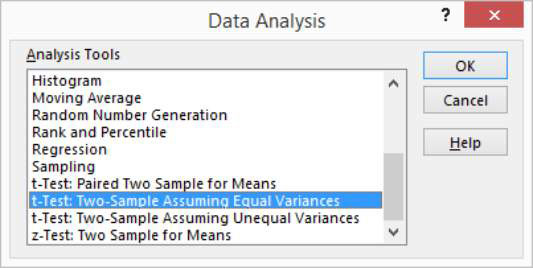
Po výbere správneho nástroja t-test kliknite na tlačidlo OK.
Excel potom zobrazí príslušné dialógové okno t-test. Tu je dialógové okno t-Test: Spárované dve vzorky za predpokladu rovnakých rozdielov.
Ostatné dialógové okná t-testu vyzerajú veľmi podobne.
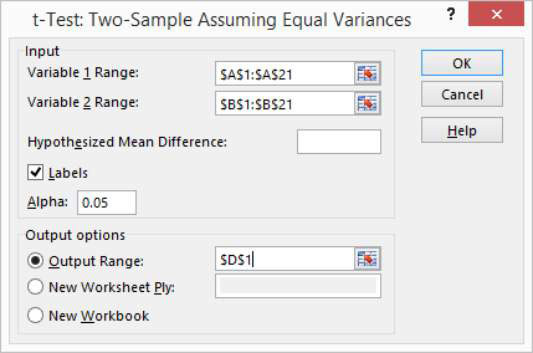
Vo vstupných textových poliach Rozsah premennej 1 a Rozsah premennej 2 identifikujte vzorové hodnoty tak, že Excelu poviete, v ktorých rozsahoch hárka ste uložili tieto dve vzorky.
Do týchto textových polí môžete zadať adresu rozsahu. Alebo môžete kliknúť do textového poľa a potom kliknutím a ťahaním vybrať rozsah. Ak prvá bunka v rozsahu premenných obsahuje štítok a štítok zahrniete do výberu rozsahu, samozrejme, začiarknite políčko Štítky.
Pomocou textového poľa Hypotetický priemerný rozdiel uveďte, či predpokladáte, že priemery sú rovnaké.
Ak si myslíte, že priemery vzoriek sú rovnaké, zadajte do tohto textového poľa 0 (nulu). Ak predpokladáte, že priemery nie sú rovnaké, zadajte priemerný rozdiel.
V textovom poli Alfa uveďte úroveň spoľahlivosti pre váš výpočet t-testu.
Úroveň spoľahlivosti je medzi 0 a 1. Štandardne sa úroveň spoľahlivosti rovná 0,05, čo zodpovedá 5-percentnej úrovni spoľahlivosti.
V časti Možnosti výstupu uveďte, kam sa majú uložiť výsledky nástroja t-test.
Vyberte jeden z prepínačov a zadajte informácie do textových polí, aby ste určili, kam má Excel umiestniť výsledky analýzy t-testu. Ak chcete napríklad umiestniť výsledky t-testu do rozsahu v existujúcom pracovnom hárku, vyberte prepínač Výstupný rozsah a potom identifikujte adresu rozsahu. Ak chcete umiestniť výsledky t-testu inam, vyberte jeden z ďalších prepínačov možností.
Kliknite na tlačidlo OK.
Excel vypočíta výsledky t-testu. Pozrite si výsledky t-testu pre párový test s dvoma vzorkami za predpokladu rovnakých rozdielov. Výsledky t-testu ukazujú priemer pre každý zo súborov údajov, rozptyl, počet pozorovaní, súhrnnú hodnotu rozptylu, predpokladaný priemerný rozdiel, stupne voľnosti (skrátené ako df ), hodnotu t (alebo t -stat) a hodnoty pravdepodobnosti pre jednostranné a dvojstranné testy.
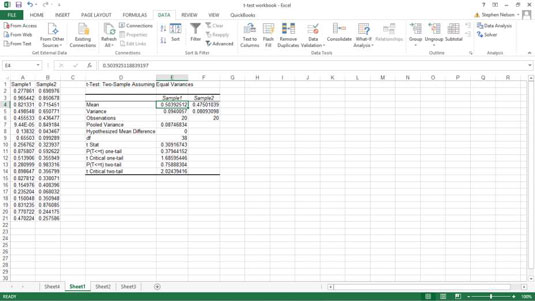
Naučte sa, ako jednoducho zmeniť pozadie v PowerPointe 2019, aby vaše prezentácie pôsobili pútavo a profesionálne. Získajte tipy na plnú farbu, prechod, obrázky a vzory.
Excel poskytuje štyri užitočné štatistické funkcie na počítanie buniek v hárku alebo zozname: COUNT, COUNTA, COUNTBLANK a COUNTIF. Pre viac informácií o Excel funkciách, pokračujte.
Objavte efektívne klávesové skratky v Exceli 2013 pre zobrazenie, ktoré vám pomôžu zlepšiť produktivitu. Všetky skratky sú začiatkom s Alt+W.
Naučte sa, ako nastaviť okraje v programe Word 2013 s naším jednoduchým sprievodcom. Tento článok obsahuje užitočné tipy a predvoľby okrajov pre váš projekt.
Excel vám poskytuje niekoľko štatistických funkcií na výpočet priemerov, režimov a mediánov. Pozrite si podrobnosti a príklady ich použitia.
Excel 2016 ponúka niekoľko efektívnych spôsobov, ako opraviť chyby vo vzorcoch. Opravy môžete vykonávať po jednom, spustiť kontrolu chýb a sledovať odkazy na bunky.
V niektorých prípadoch Outlook ukladá e-mailové správy, úlohy a plánované činnosti staršie ako šesť mesiacov do priečinka Archív – špeciálneho priečinka pre zastarané položky. Učte sa, ako efektívne archivovať vaše položky v Outlooku.
Word vám umožňuje robiť rôzne zábavné veci s tabuľkami. Učte sa o vytváraní a formátovaní tabuliek vo Worde 2019. Tabuľky sú skvelé na organizáciu informácií.
V článku sa dozviete, ako umožniť používateľovi vybrať rozsah v Excel VBA pomocou dialógového okna. Získajte praktické tipy a príklady na zlepšenie práce s rozsahom Excel VBA.
Vzorec na výpočet percentuálnej odchýlky v Exceli s funkciou ABS pre správne výsledky aj so zápornými hodnotami.






