Ako zmeniť pozadie v PowerPointe 2019

Naučte sa, ako jednoducho zmeniť pozadie v PowerPointe 2019, aby vaše prezentácie pôsobili pútavo a profesionálne. Získajte tipy na plnú farbu, prechod, obrázky a vzory.
Snáď najbežnejším nástrojom analýzy údajov, ktorý v Exceli použijete, je nástroj na výpočet popisnej štatistiky. Ak chcete vidieť, ako to funguje, pozrite si tento pracovný list. Zhŕňa údaje o predaji vydavateľstva kníh.
V stĺpci A je na pracovnom hárku uvedená odporúčaná maloobchodná cena (SRP). V stĺpci B sú na pracovnom hárku zobrazené jednotky každej knihy predané prostredníctvom jednej populárnej predajne kníh. Na zhrnutie tejto množiny údajov môžete použiť nástroj Descriptive Statistics.
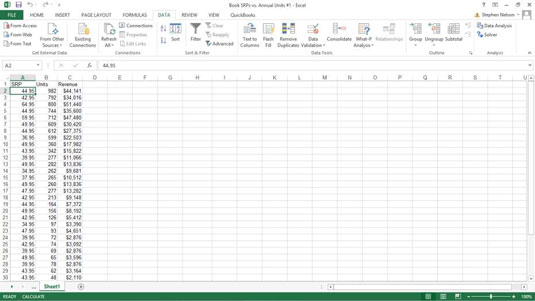
Ak chcete vypočítať popisnú štatistiku pre množinu údajov, postupujte takto:
Kliknutím na príkazové tlačidlo Analýza údajov na karte Údaje oznámite Excelu, že chcete vypočítať popisnú štatistiku.
Excel zobrazí dialógové okno Analýza údajov.
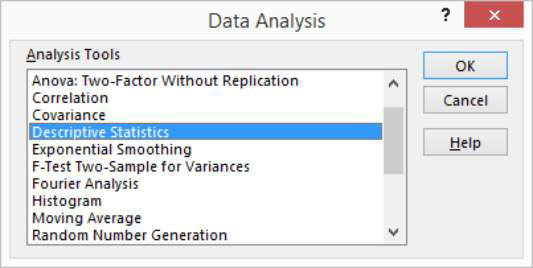
V dialógovom okne Analýza údajov zvýraznite položku Opisná štatistika v zozname Nástroje analýzy a potom kliknite na tlačidlo OK.
Excel zobrazí dialógové okno Popisná štatistika.
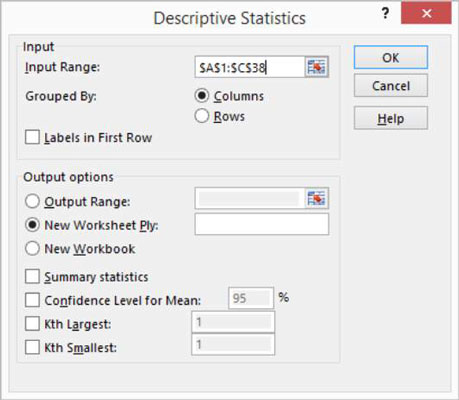
V sekcii Vstup v dialógovom okne Opisná štatistika identifikujte údaje, ktoré chcete opísať.
Identifikácia údajov, ktoré chcete štatisticky opísať: Kliknite na textové pole Vstupný rozsah a potom zadajte odkaz na rozsah hárka pre údaje. V prípade príkladu pracovného hárka je vstupný rozsah $A$1:$C$38. Všimnite si, že Excel chce, aby adresa rozsahu používala absolútne odkazy – teda znaky dolára.
Ak chcete zjednodušiť zobrazenie alebo výber rozsahu pracovného hárka, kliknite na tlačidlo pracovného hárka na pravom konci textového poľa Vstupný rozsah. Keď Excel skryje dialógové okno Opisná štatistika, potiahnutím myši vyberte požadovaný rozsah. Potom znova kliknite na tlačidlo pracovného hárka, aby sa znova zobrazilo dialógové okno Popisná štatistika.
Ak chcete zistiť, či sú údaje usporiadané do stĺpcov alebo riadkov: Vyberte prepínač Stĺpce alebo Riadky.
Ak chcete určiť, či sa v prvom riadku nachádzajú štítky, ktoré popisujú údaje: Začiarknite políčko Štítky v prvom riadku. V prípade príkladu pracovného hárka sú údaje usporiadané do stĺpcov a prvý riadok obsahuje menovky, takže začiarknete prepínač Stĺpce a začiarkavacie políčko Označenia v prvom riadku.
V oblasti Možnosti výstupu dialógového okna Opisná štatistika opíšte, kde a ako má Excel vytvárať štatistiky.
Ak chcete určiť, kde by sa mala umiestniť popisná štatistika, ktorú Excel vypočítava: Vyberte si z troch prepínačov tu — Rozsah výstupu, Nová vrstva hárka a Nový zošit. Štatistiku zvyčajne umiestnite do nového pracovného hárka v existujúcom zošite. Ak to chcete urobiť, jednoducho vyberte prepínač Nová vrstva hárka.
Ak chcete zistiť, aké štatistické miery chcete vypočítať: Použite začiarkavacie políčka Možnosti výstupu. Začiarknutím políčka Súhrnná štatistika poviete Excelu, aby vypočítal štatistické miery, ako je priemer, režim a štandardná odchýlka. Začiarknite políčko Úroveň spoľahlivosti pre priemer, aby ste určili, že chcete, aby sa úroveň spoľahlivosti vypočítala pre priemer vzorky.
Poznámka: Ak vypočítate úroveň spoľahlivosti pre priemer vzorky, musíte do poskytnutého textového poľa zadať percento úrovne spoľahlivosti. Pomocou začiarkavacích políčok K. najväčšia a K. najmenšia označte, že chcete nájsť najväčšiu alebo najmenšiu hodnotu v množine údajov.
Keď popíšete, kde sú údaje a ako sa má počítať štatistika, kliknite na tlačidlo OK. Tu sú štatistiky, ktoré Excel vypočítava.
| Štatistika | Popis |
|---|---|
| Priemerná | Zobrazuje aritmetický priemer údajov vzorky. |
| Štandardná chyba | Zobrazuje štandardnú chybu súboru údajov (miera rozdielu medzi predpokladanou hodnotou a skutočnou hodnotou). |
| Medián | Zobrazuje strednú hodnotu v množine údajov (hodnotu, ktorá oddeľuje najväčšiu polovicu hodnôt od najmenšej polovice hodnôt). |
| Režim | Zobrazuje najbežnejšiu hodnotu v množine údajov. |
| Štandardná odchýlka | Zobrazuje vzorovú štandardnú odchýlku pre súbor údajov . |
| Vzorový rozptyl | Zobrazuje rozptyl vzorky pre súbor údajov (kvadratická štandardná odchýlka). |
| Kurtóza | Zobrazuje špičatosť distribúcie. |
| Šikmosť | Zobrazuje šikmosť rozloženia množiny údajov. |
| Rozsah | Zobrazuje rozdiel medzi najväčšou a najmenšou hodnotou v množine údajov. |
| Minimum | Zobrazuje najmenšiu hodnotu v množine údajov. |
| Maximálne | Zobrazuje najväčšiu hodnotu v množine údajov. |
| Sum | Spočíta všetky hodnoty v množine údajov a vypočíta súčet. |
| počítať | Spočíta počet hodnôt v množine údajov. |
| Najväčšie ( X ) | Zobrazuje najväčšiu hodnotu X v množine údajov. |
| Najmenší ( X ) | Zobrazuje najmenšiu hodnotu X v množine údajov. |
| Úroveň spoľahlivosti ( X ) Percento | Zobrazuje úroveň spoľahlivosti pri danom percente pre hodnoty súboru údajov . |
Tu je nový pracovný hárok s vypočítanou popisnou štatistikou.
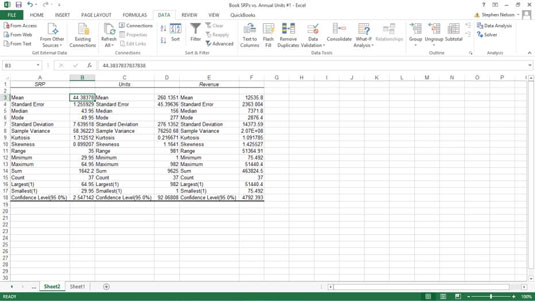
Naučte sa, ako jednoducho zmeniť pozadie v PowerPointe 2019, aby vaše prezentácie pôsobili pútavo a profesionálne. Získajte tipy na plnú farbu, prechod, obrázky a vzory.
Excel poskytuje štyri užitočné štatistické funkcie na počítanie buniek v hárku alebo zozname: COUNT, COUNTA, COUNTBLANK a COUNTIF. Pre viac informácií o Excel funkciách, pokračujte.
Objavte efektívne klávesové skratky v Exceli 2013 pre zobrazenie, ktoré vám pomôžu zlepšiť produktivitu. Všetky skratky sú začiatkom s Alt+W.
Naučte sa, ako nastaviť okraje v programe Word 2013 s naším jednoduchým sprievodcom. Tento článok obsahuje užitočné tipy a predvoľby okrajov pre váš projekt.
Excel vám poskytuje niekoľko štatistických funkcií na výpočet priemerov, režimov a mediánov. Pozrite si podrobnosti a príklady ich použitia.
Excel 2016 ponúka niekoľko efektívnych spôsobov, ako opraviť chyby vo vzorcoch. Opravy môžete vykonávať po jednom, spustiť kontrolu chýb a sledovať odkazy na bunky.
V niektorých prípadoch Outlook ukladá e-mailové správy, úlohy a plánované činnosti staršie ako šesť mesiacov do priečinka Archív – špeciálneho priečinka pre zastarané položky. Učte sa, ako efektívne archivovať vaše položky v Outlooku.
Word vám umožňuje robiť rôzne zábavné veci s tabuľkami. Učte sa o vytváraní a formátovaní tabuliek vo Worde 2019. Tabuľky sú skvelé na organizáciu informácií.
V článku sa dozviete, ako umožniť používateľovi vybrať rozsah v Excel VBA pomocou dialógového okna. Získajte praktické tipy a príklady na zlepšenie práce s rozsahom Excel VBA.
Vzorec na výpočet percentuálnej odchýlky v Exceli s funkciou ABS pre správne výsledky aj so zápornými hodnotami.






