Ako zmeniť pozadie v PowerPointe 2019

Naučte sa, ako jednoducho zmeniť pozadie v PowerPointe 2019, aby vaše prezentácie pôsobili pútavo a profesionálne. Získajte tipy na plnú farbu, prechod, obrázky a vzory.
Ak váš postup VBA musí požiadať užívateľa o zadanie názvu súboru, ste mohli použiť funkciu InputBox a nechať užívateľa Excelu vykonať nejaké písanie. Vstupné pole však zvyčajne nie je najlepším nástrojom na túto prácu, pretože pre väčšinu používateľov je ťažké zapamätať si cesty, spätné lomky, názvy súborov a prípony súborov. Inými slovami, pri písaní názvu súboru je až príliš ľahké sa pokaziť.
Pre lepšie riešenie tohto problému použite metódu GetOpenFilename objektu Application, ktorá zaistí, že váš kód dostane do rúk platný názov súboru vrátane jeho úplnej cesty. Metóda GetOpenFilename zobrazí známe dialógové okno Otvoriť.
Oficiálna syntax metódy GetOpenFilename je nasledovná:
object.GetOpenFilename ([filter súboru], [filterIndex], [title], [buttonText], [multiSelect])
| Argumentovať | Čo to robí |
|---|---|
| FileFilter | Určuje typy súborov, ktoré sa zobrazia v dialógovom okne (napríklad *.TXT). Používateľ si môže vybrať z niekoľkých filtrov. |
| FilterIndex | Určuje, ktorý zo súborových filtrov sa v predvolenom nastavení zobrazí dialógové okno. |
| Názov | Určuje titulok pre záhlavie dialógového okna. |
| ButtonText | Ignorované (používa sa len pre verziu Excelu pre Macintosh). |
| MultiSelect | Ak je pravda, používateľ môže vybrať viacero súborov. |
Argument fileFilter určuje, čo sa zobrazí v rozbaľovacom zozname Súbory typu v dialógovom okne. Tento argument pozostáva z párov reťazcov filtra súborov, za ktorými nasleduje špecifikácia filtra súboru so zástupnými znakmi. Ak je tento argument vynechaný, predvolene sa použije toto:
Všetky súbory (*.*), *.*
Sub GetImportFileName()
Dim Fininfo As String
Dim FilterIndex As Long
Dim Title As String
Dim FileName As Variant
' Nastavte zoznam filtrov súborov
FInfo = "Textové súbory (*.txt),*.txt," & _
"Lotus Files (*.prn),*.prn," & _
"Súbory oddelené čiarkou (*.csv),*.csv," & _
"Súbory ASCII (*.asc),*.asc," & _
"Všetky súbory (*.*),*.*"
' Štandardne zobraziť *.*
FilterIndex = 5
' Nastavte nadpis dialógového okna
Title = "Vyberte súbor na import"
' Získajte názov súboru
FileName = Application.GetOpenFilename(FInfo, FilterIndex, Title)
' Spracovanie informácií o vrátení z dialógového okna
If FileName = False Then
MsgBox "Nebol vybratý žiadny súbor."
Else
MsgBox "Vybrali ste: " & FileName
End If
End Sub
Toto je dialógové okno, ktoré Excel zobrazí po vykonaní tohto postupu. Vzhľad sa môže líšiť v závislosti od verzie systému Windows, ktorú používate.
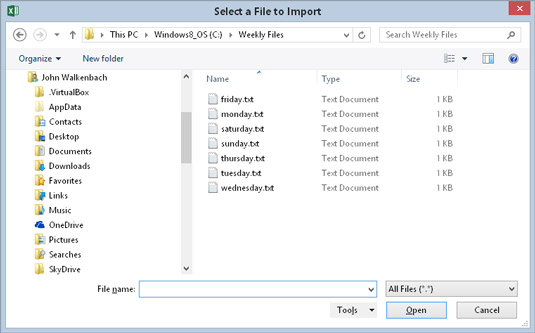
Metóda GetOpenFilename zobrazí prispôsobiteľné dialógové okno a vráti cestu a názov vybratého súboru, ale neotvorí súbor. V skutočnej aplikácii by ste s názvom súboru urobili niečo zmysluplnejšie, napríklad ho otvoriť pomocou príkazu:
Workbooks.Open FileName
Všimnite si, že premenná FileName je deklarovaná ako typ údajov Variant. Ak používateľ klikne na tlačidlo Zrušiť, táto premenná obsahuje boolovskú hodnotu (False). V opačnom prípade je FileName reťazec. Preto použitie dátového typu Variant zvláda obe možnosti.
Naučte sa, ako jednoducho zmeniť pozadie v PowerPointe 2019, aby vaše prezentácie pôsobili pútavo a profesionálne. Získajte tipy na plnú farbu, prechod, obrázky a vzory.
Excel poskytuje štyri užitočné štatistické funkcie na počítanie buniek v hárku alebo zozname: COUNT, COUNTA, COUNTBLANK a COUNTIF. Pre viac informácií o Excel funkciách, pokračujte.
Objavte efektívne klávesové skratky v Exceli 2013 pre zobrazenie, ktoré vám pomôžu zlepšiť produktivitu. Všetky skratky sú začiatkom s Alt+W.
Naučte sa, ako nastaviť okraje v programe Word 2013 s naším jednoduchým sprievodcom. Tento článok obsahuje užitočné tipy a predvoľby okrajov pre váš projekt.
Excel vám poskytuje niekoľko štatistických funkcií na výpočet priemerov, režimov a mediánov. Pozrite si podrobnosti a príklady ich použitia.
Excel 2016 ponúka niekoľko efektívnych spôsobov, ako opraviť chyby vo vzorcoch. Opravy môžete vykonávať po jednom, spustiť kontrolu chýb a sledovať odkazy na bunky.
V niektorých prípadoch Outlook ukladá e-mailové správy, úlohy a plánované činnosti staršie ako šesť mesiacov do priečinka Archív – špeciálneho priečinka pre zastarané položky. Učte sa, ako efektívne archivovať vaše položky v Outlooku.
Word vám umožňuje robiť rôzne zábavné veci s tabuľkami. Učte sa o vytváraní a formátovaní tabuliek vo Worde 2019. Tabuľky sú skvelé na organizáciu informácií.
V článku sa dozviete, ako umožniť používateľovi vybrať rozsah v Excel VBA pomocou dialógového okna. Získajte praktické tipy a príklady na zlepšenie práce s rozsahom Excel VBA.
Vzorec na výpočet percentuálnej odchýlky v Exceli s funkciou ABS pre správne výsledky aj so zápornými hodnotami.







Nina pet -
Veľmi užitočný článok! Vždy som sa snažila otvoriť správne súbory, ale už mám svoj trik. Ďakujem, bez teba by som sa stratila
Zuzana Kováčová -
Ďakujem za podrobné vysvetlenie. Mala som problém s nahrávaním súborov v Excely, ale teraz to vyzerá jednoducho
Andrej P. -
Článok je fajn, ale pridal by som niečo o chybách, ktoré sa môžu stať. Mne sa to nedarilo dvakrát, kým som to nevytuningoval
Martina B. -
Vtipné, hneď ako som to skúsila, otvorila sa mi knižnica plná dokumentov, zabudla som, kde pizze máma
Hana Q. -
Prišlo mi vtipné, že som predtým používala desiatky klikov a teraz stačí len jedna funkcia. Kto by si to pomyslel
Katarina M. -
Keď som včera použila GetOpenFilename, fungovalo to presne tak, ako si opísal. Skvelé, až na to, že som si zabudla uložil cestu k súboru
Pavol N. -
Nemôžem uveriť, aké jednoduché to je. Excely a VBA som mal vždy rád, ale toto je level vyššie
Viktor H. -
Skúšal som to podľa tvojho návodu a na výstupu sa mi ukázali všetky správne súbory! Ďakujem!
Roman IT -
Mám otázku: Môže sa metóda GetOpenFilename použiť aj na výber viacerých súborov? Chcela by som o tom vedieť viac.
Eva R. -
Ďakujem, že si sa podelil o svoje skúsenosti a tipy. Určite sa pokúsim ísť podľa tvojho návodu, je to veľmi jasné a praktické.
Jan Novák -
Skvelý článok! Metóda GetOpenFilename je naozaj užitočná, pokiaľ potrebujem načítať súbory. Určite ju využijem vo svojich projektoch
David 1234 -
Konečne som našiel niečo, čo som potreboval. Môžem to použiť vo svojich projektoch! Ak budem mať nejaké ďalšie otázky, ozvem sa
Marek J. -
Toto je fakt zaujímavá metóda. Vždy som mal problém s otváraním súborov v Excely, ale s touto pomocou to bude určite jednoduchšie
Filip IT -
Super tip! Musím to vyskúšať. Mohol by si pridať aj ukážkový kód na konkrétny príklad? To by naozaj pomohlo.
Petra H. -
Chápem, ale čo ak chcem zúžiť typy súborov, ktoré sa zobrazia? Ako to môžem urobiť? Hľadám odpoveď na túto otázku
Monika z Trnavy -
Už dlho som sa pokúšala skombinovať Excel s VBA. Tvoja pomoc mi pomohla! Vďaka za zdieľanie.
Jakub A. -
Vynikajúci príspevok! Môžem si ho uložiť? Určite chcem mať tento návod pod kontrolou do budúcnosti
Lenka -
Vážne, toto mi otvorilo oči! Nevedela som, že takéto niečo je možné. Je to určite hračka pre mňa