Ako zmeniť pozadie v PowerPointe 2019

Naučte sa, ako jednoducho zmeniť pozadie v PowerPointe 2019, aby vaše prezentácie pôsobili pútavo a profesionálne. Získajte tipy na plnú farbu, prechod, obrázky a vzory.
Správca scenárov je zoskupený spolu s tabuľkami hľadania cieľa a údajov v sekcii Čo keby analýza na karte Údaje. Zoskupenie s inými nástrojmi, ktoré sú také užitočné, by vás priviedlo k presvedčeniu, že Scenario Manager je tiež dôležitým nástrojom, ktorý by ste mali poznať. Napriek svojmu užitočne znejúcemu názvu a dobrej spoločnosti, ktorú robí, má Scenario Manager dosť obmedzenú funkčnosť a je taký užitočný, ako názov napovedá! Preto ho experti na finančné modelovanie často nepoužívajú.
Aby sme ukázali, ako používať Scenario Manager, aplikujme ho na jednoduchý model výpočtu úveru. Teória výpočtu pôžičiek je pomerne zložitá, ale našťastie Excel zvláda pôžičky celkom jednoducho.
V príklade uvedenom nižšie uvidíte kalkulačku úrokových sadzieb, na ktorej môžete otestovať citlivosť mesačných splátok na zmeny úrokových sadzieb a úverových podmienok. Nasleduj tieto kroky:
Stiahnite si súbor 0801.xlsx , otvorte ho a vyberte kartu označenú 8-14, alebo jednoducho nastavte model s pevne zakódovanými vstupnými predpokladmi.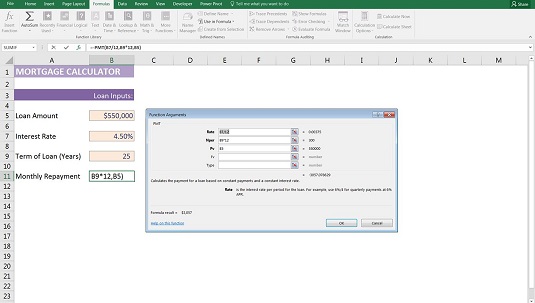
Nastavenie funkcie PMT na výpočet mesačných splátok úveru.
Do bunky B11 napíšte =PMT( a stlačte Ctrl+A.
Zobrazí sa dialógové okno Argumenty funkcií.
Funkcia PMT vyžaduje nasledujúce vstupy:
Prepojte polia v dialógovom okne Argumenty funkcií so vstupmi vo vašom modeli.
Funkcia PMT vráti sumu ročnej splátky. Pretože chcete vypočítať výšku mesačnej splátky, môžete jednoducho vydeliť celý vzorec číslom 12, ale keďže úroky sa skladajú, je presnejšie rozdeliť každé pole číslom 12 vo vzorci. Sadzba v prvom poli sa teda prevedie na mesačnú sadzbu a počet období v druhom poli sa tiež prevedie na mesačnú sadzbu.
Kliknite na tlačidlo OK.
Vzorec je =PMT(B7/12,B9*12,B5).
Táto funkcia vráti zápornú hodnotu, pretože ide o náklad. Pre vaše účely ho zmeňte na kladné tak, že pred funkciu uvediete znamienko mínus.
Teraz môžete použiť Scenario Manager na pridanie niektorých scenárov. Chcete vedieť, aký vplyv budú mať zmeny vo vstupoch na vaše mesačné splátky. Nasleduj tieto kroky:
Na karte Údaje v časti Prognóza na páse s nástrojmi kliknite na ikonu Analýza prípadu a z rozbaľovacieho zoznamu vyberte položku Správca scenárov.
Zobrazí sa dialógové okno Scenario Manager.
Kliknutím na tlačidlo Pridať vytvorte nový scenár.
Zobrazí sa dialógové okno Pridať scenár.
Vytvorenie scenára pomocou Scenario Manager.
Do poľa Názov scenára zadajte názov pre prvý scenár (napríklad Scenár 1).
Do poľa Zmena buniek zadajte odkazy na bunky premenných.
Každý odkaz oddeľte čiarkou (ak je ich viac), ale nepoužívajte medzery. Môžete tiež podržať kláves Ctrl a kliknúť na každú bunku v tabuľke, aby ste vložili odkazy do poľa.
Kliknite na tlačidlo OK.
Zobrazí sa dialógové okno Hodnoty scenára s existujúcimi hodnotami (0,045 pre úrokovú sadzbu a 25 pre roky).
Kliknutím na tlačidlo OK akceptujete tieto hodnoty ako prvý scenár.
Kliknutím na Pridať pridajte ďalší scenár.
Opäť sa zobrazí dialógové okno Pridať scenár.
Do poľa Názov scenára zadajte názov pre druhý scenár (napríklad Scenár dva).
Kliknite na tlačidlo OK.
Opäť sa zobrazí dialógové okno Hodnoty scenára.
Zadajte hodnoty premenných pre tento scenár (napríklad 0,05 pre úrokovú sadzbu a 30 pre roky).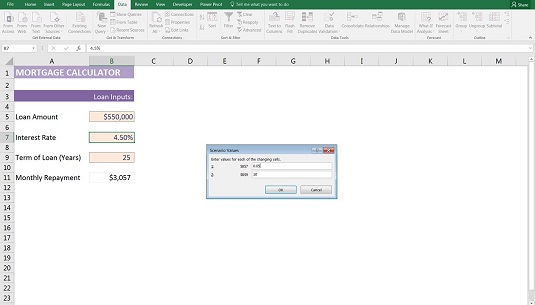
Zadávanie hodnôt scenára pomocou Scenario Manager.
Kliknite na tlačidlo OK.
Vrátite sa do dialógového okna Správca scenárov.
Znova postupujte podľa krokov 7 až 9 a vytvorte ďalšie scenáre.
Po vytvorení všetkých scenárov môžete použiť Správcu scenárov na zobrazenie každého scenára kliknutím na tlačidlo Zobraziť v spodnej časti.
Vstupy sa automaticky zmenia na zobrazenie scenárov.
Scenáre sú špecifické pre hárok, čo znamená, že existujú iba v hárku, kde ste ich vytvorili. Keď teda hľadáte scenáre, ktoré ste vytvorili, musíte v modeli vybrať správny hárok.
Naučte sa, ako jednoducho zmeniť pozadie v PowerPointe 2019, aby vaše prezentácie pôsobili pútavo a profesionálne. Získajte tipy na plnú farbu, prechod, obrázky a vzory.
Excel poskytuje štyri užitočné štatistické funkcie na počítanie buniek v hárku alebo zozname: COUNT, COUNTA, COUNTBLANK a COUNTIF. Pre viac informácií o Excel funkciách, pokračujte.
Objavte efektívne klávesové skratky v Exceli 2013 pre zobrazenie, ktoré vám pomôžu zlepšiť produktivitu. Všetky skratky sú začiatkom s Alt+W.
Naučte sa, ako nastaviť okraje v programe Word 2013 s naším jednoduchým sprievodcom. Tento článok obsahuje užitočné tipy a predvoľby okrajov pre váš projekt.
Excel vám poskytuje niekoľko štatistických funkcií na výpočet priemerov, režimov a mediánov. Pozrite si podrobnosti a príklady ich použitia.
Excel 2016 ponúka niekoľko efektívnych spôsobov, ako opraviť chyby vo vzorcoch. Opravy môžete vykonávať po jednom, spustiť kontrolu chýb a sledovať odkazy na bunky.
V niektorých prípadoch Outlook ukladá e-mailové správy, úlohy a plánované činnosti staršie ako šesť mesiacov do priečinka Archív – špeciálneho priečinka pre zastarané položky. Učte sa, ako efektívne archivovať vaše položky v Outlooku.
Word vám umožňuje robiť rôzne zábavné veci s tabuľkami. Učte sa o vytváraní a formátovaní tabuliek vo Worde 2019. Tabuľky sú skvelé na organizáciu informácií.
V článku sa dozviete, ako umožniť používateľovi vybrať rozsah v Excel VBA pomocou dialógového okna. Získajte praktické tipy a príklady na zlepšenie práce s rozsahom Excel VBA.
Vzorec na výpočet percentuálnej odchýlky v Exceli s funkciou ABS pre správne výsledky aj so zápornými hodnotami.






