Ako zmeniť pozadie v PowerPointe 2019

Naučte sa, ako jednoducho zmeniť pozadie v PowerPointe 2019, aby vaše prezentácie pôsobili pútavo a profesionálne. Získajte tipy na plnú farbu, prechod, obrázky a vzory.
Excel 2016 podporuje špeciálny typ informačnej grafiky nazývanej sparkline, ktorá predstavuje trendy alebo variácie v zhromaždených údajoch. Krivky sú malé grafy vo všeobecnosti o veľkosti textu, ktorý ich obklopuje. V Exceli 2016 sú misky výšky buniek hárka, ktorých údaje predstavujú, a môže ísť o ktorýkoľvek z nasledujúcich typov grafov:
Čiara, ktorá predstavuje relatívnu hodnotu vybratých údajov pracovného hárka
Stĺpec, kde sú vybrané údaje pracovného hárka reprezentované malými stĺpcami
Výhra/prehra, kde sa vybrané údaje pracovného hárka zobrazia ako graf výhier/prehier; výhry sú znázornené modrými políčkami, ktoré sa zobrazujú nad červenými políčkami (predstavujúce prehry)
V Exceli 2016 môžete použiť jeho nástroj Rýchla analýza na rýchle pridanie miniatúr do údajov. Všetko, čo musíte urobiť, je vybrať bunky v pracovnom hárku, ktoré chcete vizuálne znázorniť, a kliknúť na nástroj Rýchla analýza a potom na položku Sparklines na palete možností. Zobrazia sa tlačidlá pre tri typy krivky: Čiara, Stĺpec a Výhra/Prehra. Ak chcete zobraziť ukážku toho, ako vaše údaje vyzerajú pri jednotlivých typoch, zvýraznite tlačidlo na palete pomocou ukazovateľa myši alebo dotykového ukazovateľa. Potom, ak chcete do pracovného hárka pridať ukážky miniatúr, jednoducho kliknite na príslušné tlačidlo Sparklines.
Tento obrázok zobrazuje vzorový pracovný hárok Mother Goose Enterprises s predajom za prvý štvrťrok za rok 2016 po tom, čo som vybral rozsah buniek B3:D11 a potom som otvoril kartu Sparklines na palete nástroja Rýchla analýza. Excel okamžite zobrazí ukážku trendových čiar typu čiary v rozsahu buniek E3:E11 pracovného hárka. Ak chcete pridať tieto trendové čiary, všetko, čo musíte urobiť, je kliknúť na možnosť Čiara na palete nástrojov.
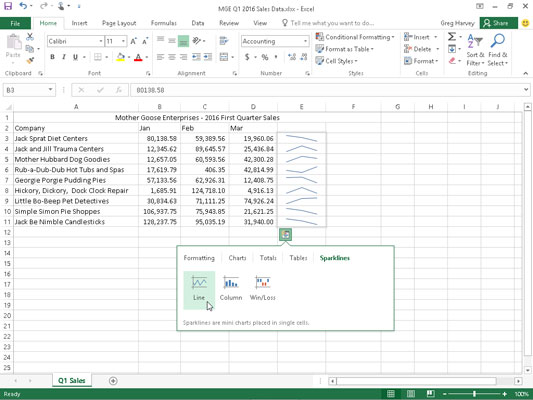
Zobrazovanie ukážok krivky na vizuálne znázornenie trendov v trojmesačnom predaji pre každú spoločnosť v palete Sparklines nástroja Rýchla analýza.
Krivky môžete pridať aj pomocou príkazových tlačidiel Krivky na karte Vložiť na páse s nástrojmi. Ak chcete do buniek pracovného hárka ručne pridať miniatúrne čiary:
Vyberte bunky v hárku s údajmi, ktoré chcete znázorniť krivkami.
Kliknite na požadovaný typ grafu pre krivky (čiara, stĺpec alebo výhra/prehra) v skupine krivky na karte Vložiť alebo stlačte kombináciu klávesov Alt+NSL pre čiaru, Alt+NSO pre stĺpec alebo Alt+NSW pre výhru/stratu.
Excel otvorí dialógové okno Vytvoriť krivky, ktoré obsahuje dve textové polia:
Rozsah údajov: Zobrazuje vybrané bunky s údajmi, ktoré chcete zobraziť v grafe.
Rozsah umiestnenia: Umožňuje vám určiť bunku alebo rozsah buniek, kde chcete, aby sa krivky zobrazovali.
V textovom poli Rozsah umiestnení vyberte bunku alebo rozsah buniek, kde chcete, aby sa krivky zobrazovali, a potom kliknite na tlačidlo OK.
Pri vytváraní miniatúr, ktoré zaberajú viac ako jednu bunku, sa počet riadkov a stĺpcov v rozsahu umiestnení musí zhodovať s počtom riadkov a stĺpcov v rozsahu údajov. (To znamená, že polia musia mať rovnakú veľkosť a tvar.)
Pretože sú miniatúry také malé, môžete ich jednoducho pridať do buniek v poslednom stĺpci tabuľky. Takto môže grafická čiara (ako je znázornená) zobrazovať údaje vizuálne a zvýšiť význam, pričom je neoddeliteľnou súčasťou tabuľky.
Po pridaní miniatúr do pracovného hárka Excel 2016 pridá na pás s nástrojmi kontextovú kartu Nástroje miniatúr s vlastnou kartou Návrh, ktorá sa zobrazí po výbere bunky alebo rozsahu s miniatúrnymi čiarami.
Táto karta Návrh obsahuje tlačidlá, ktoré môžete použiť na úpravu typu, štýlu a formátu miniatúr. Posledná skupina (nazývaná Skupina) na tejto karte vám umožňuje zoskupiť rozsah trblietavých čiar do jednej skupiny, ktorá môže zdieľať rovnakú os a/alebo minimálne alebo maximálne hodnoty (vybraté pomocou možností na rozbaľovacom tlačidle Os). Toto je veľmi užitočné, keď chcete, aby kolekcia miskárov zdieľala rovnaké parametre grafu, aby rovnomerne reprezentovali trendy v údajoch.
Krivky z rozsahu buniek nemôžete odstrániť výberom buniek a následným stlačením tlačidla Odstrániť. Namiesto toho, ak chcete odstrániť miniatúrne čiary, kliknite pravým tlačidlom myši na ich rozsah buniek a z kontextovej ponuky vyberte položky Sparklines→Clear Selected Sparklines. Ak ste vybrali zoskupenú kolekciu miniatúr na odstránenie, vyberte namiesto toho možnosť Vymazať vybraté skupiny miniatúr.
Naučte sa, ako jednoducho zmeniť pozadie v PowerPointe 2019, aby vaše prezentácie pôsobili pútavo a profesionálne. Získajte tipy na plnú farbu, prechod, obrázky a vzory.
Excel poskytuje štyri užitočné štatistické funkcie na počítanie buniek v hárku alebo zozname: COUNT, COUNTA, COUNTBLANK a COUNTIF. Pre viac informácií o Excel funkciách, pokračujte.
Objavte efektívne klávesové skratky v Exceli 2013 pre zobrazenie, ktoré vám pomôžu zlepšiť produktivitu. Všetky skratky sú začiatkom s Alt+W.
Naučte sa, ako nastaviť okraje v programe Word 2013 s naším jednoduchým sprievodcom. Tento článok obsahuje užitočné tipy a predvoľby okrajov pre váš projekt.
Excel vám poskytuje niekoľko štatistických funkcií na výpočet priemerov, režimov a mediánov. Pozrite si podrobnosti a príklady ich použitia.
Excel 2016 ponúka niekoľko efektívnych spôsobov, ako opraviť chyby vo vzorcoch. Opravy môžete vykonávať po jednom, spustiť kontrolu chýb a sledovať odkazy na bunky.
V niektorých prípadoch Outlook ukladá e-mailové správy, úlohy a plánované činnosti staršie ako šesť mesiacov do priečinka Archív – špeciálneho priečinka pre zastarané položky. Učte sa, ako efektívne archivovať vaše položky v Outlooku.
Word vám umožňuje robiť rôzne zábavné veci s tabuľkami. Učte sa o vytváraní a formátovaní tabuliek vo Worde 2019. Tabuľky sú skvelé na organizáciu informácií.
V článku sa dozviete, ako umožniť používateľovi vybrať rozsah v Excel VBA pomocou dialógového okna. Získajte praktické tipy a príklady na zlepšenie práce s rozsahom Excel VBA.
Vzorec na výpočet percentuálnej odchýlky v Exceli s funkciou ABS pre správne výsledky aj so zápornými hodnotami.






