Ako zmeniť pozadie v PowerPointe 2019

Naučte sa, ako jednoducho zmeniť pozadie v PowerPointe 2019, aby vaše prezentácie pôsobili pútavo a profesionálne. Získajte tipy na plnú farbu, prechod, obrázky a vzory.
Snáď najmenej agresívnou metódou spolupráce v programe Microsoft Word je pridanie komentára k textu dokumentu. V dávnych dobách by ste svoje poznámky načmárali použitím inej farby textu alebo VEĽKÝMI PÍSMENAMI alebo tak, že ste svoje pozorovania uzatvorili do troch zložených zátvoriek. Namiesto používania takýchto nepríjemných a hlúpych metód zvážte kliknutie na kartu Recenzia a pripravte sa na použitie niektorých nástrojov zo skupiny Komentáre.
Ak chcete obratne vložiť komentár do dokumentu, postupujte takto:
Vyberte časť textu, ku ktorej chcete pridať komentár.
Byť špecifický. Môžete byť v pokušení vybrať celú frázu, ale je potrebných iba niekoľko prvých slov.
Kliknite na kartu Kontrola.
V skupine Komentáre kliknite na tlačidlo Nový komentár.
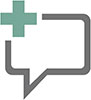
Tu je zobrazené tlačidlo Nový komentár. Kliknutím naň zobrazíte pole Komentáre, ktoré sa zobrazí napravo od aktuálnej stránky, podobne ako na nasledujúcom obrázku. Strana stránky, kde sa komentár zobrazuje, sa nazýva oblasť značiek.
Napíšte komentár.
Zapíšte si svoje myšlienky. Nie som si istý, ako dlhý môže byť komentár; ak chcete blabotať, pošlite radšej e-mail. Z nejakého dôvodu je možné na komentár použiť formátovanie textu.
Po dokončení písania komentára stlačte kláves Esc.
Alebo môžete kliknúť na text dokumentu.
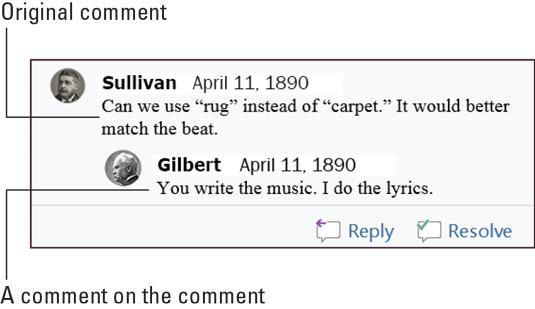
Komentáre k textovej pasáži.
Komentáre nie sú určené na zavesenie v priestore – pokiaľ ich nechcete len ignorovať. V opačnom prípade máte dve možnosti, ako s komentárom naložiť.

Ak chcete odpovedať na komentár, kliknite na tlačidlo Odpovedať. Vaše meno sa zobrazí v poli komentárov a ponúkne sa vám možnosť zaznamenať kontrapunkt, vyvrátenie alebo kliatbu.

Keď komentovaný problém už nie je problémom, označte komentár ako vyriešený: Kliknite na tlačidlo Vyriešiť pri komentári. Pôvodný komentár je stlmený, čo umožňuje spolupracovníkom ho stále čítať. A ak sa vyskytnú ďalšie problémy, kliknite na tlačidlo Znova otvoriť a pokračujte v pridávaní komentárov.

Oblasť označenia (napravo od textu) sa zobrazí vždy, keď dokument obsahuje komentáre. Ak chcete túto oblasť skryť, kliknite na kartu Preskúmať. V skupine Sledovanie kliknite na tlačidlo Zobraziť na kontrolu zobrazené na okraji. Štyri dostupné možnosti nastavujú spôsob zobrazenia komentárov, ako aj iných revízií dokumentu:
Odporúčam pracovať s komentármi dokumentu v zobrazení Rozloženie pri tlači, ktoré funguje najlepšie. Ak vyberiete zobrazenie konceptu, komentáre sa zobrazia ako iniciály v zátvorkách zvýraznené špecifickou farbou pozadia. Moje komentáre napríklad vyzerajú ako [DG1], kde DG sú moje iniciály a 1 predstavuje komentár 1. Umiestnite kurzor myši na tento text, aby sa komentár zobrazil vo vyskakovacej bubline.
Ak chcete zobraziť všetky komentáre, bez ohľadu na to, ktoré zobrazenie dokumentu je vybraté, vyvolajte tablu Revízia: Na karte Revízia v skupine Sledovanie kliknite na tlačidlo Tabla revízie. Vyberte si buď horizontálne alebo vertikálne zobrazenie, aby ste vyvolali tablu Revízia a prezreli si komentáre, ako aj revízie textu.
Ak chcete získať predstavu o tom, ako prebieha komentovanie, neprechádzajte len náhodne v dokumente a snažte sa nájsť ďalšiu námietku alebo kompliment. Namiesto toho použite tlačidlá Ďalší komentár a Predchádzajúci komentár. Tieto tlačidlá nájdete na karte Revízia v skupine Komentáre.
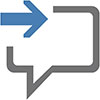
Kliknutím na tlačidlo Ďalší komentár prejdete na ďalší komentár v dokumente.
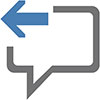
Kliknutím na tlačidlo Predchádzajúci komentár prejdete na predchádzajúci komentár v dokumente.
Kliknutím na tlačidlo Ďalší komentár alebo Predchádzajúci komentár aktivujete zobrazenie Všetky značky.
Áno, je to hrozné, ale komentáre sa tlačia s vaším dokumentom. Tento výstup pravdepodobne nie je to, čo ste zamýšľali, takže postupujte takto:
Stlačte Ctrl+P.
Zobrazí sa obrazovka tlače.
Kliknutím na tlačidlo Vytlačiť všetky strany zobrazíte jeho ponuku.
Vyberte príkaz Tlačiť značku.
Toto nastavenie riadi, či sa vytlačia komentáre, ako aj iné textové označenia. Odstráňte začiarknutie, aby ste potlačili komentáre na tlačenej kópii.
Okno Ukážka pred tlačou potvrdí, či sa vytlačia komentáre a iné označenia.
Podľa potreby vykonajte ďalšie nastavenia v okne Tlačiť.
Kliknutím na veľké tlačidlo Tlač vytlačíte dokument.
Pri každej tlači dokumentu musíte postupovať podľa týchto krokov, inak sa vytlačia komentáre.
Nielenže je problém s komentárom vyriešený, ale tiež už nechcete, aby sa vám komentár pripomínal. Vykonajte tieto kroky:
Kliknite na kartu Kontrola.
Kliknite na tlačidlo Ďalší komentár alebo Predchádzajúci komentár, aby ste našli problematický komentár.
Po úspechu sa komentár zvýrazní v oblasti označenia.
V oblasti Komentáre vyberte Odstrániť → Odstrániť.

Tlačidlo Odstrániť je jednou z ikon tlačidiel ponuky – vecí, na ktoré musíte kliknúť, aby ste získali prístup k príkazom.
Ak chcete odstrániť ďalšie komentáre, zopakujte kroky 2 a 3.
Alebo len opakujte krok 2, kým nenájdete komentár hodný vymazania.
Ak chcete odstrániť všetky komentáre z dokumentu v jedinom akte masívnej odvety, použite ponuku tlačidla Odstrániť komentár: Vyberte Odstrániť → Odstrániť všetky komentáre v dokumente.
Naučte sa, ako jednoducho zmeniť pozadie v PowerPointe 2019, aby vaše prezentácie pôsobili pútavo a profesionálne. Získajte tipy na plnú farbu, prechod, obrázky a vzory.
Excel poskytuje štyri užitočné štatistické funkcie na počítanie buniek v hárku alebo zozname: COUNT, COUNTA, COUNTBLANK a COUNTIF. Pre viac informácií o Excel funkciách, pokračujte.
Objavte efektívne klávesové skratky v Exceli 2013 pre zobrazenie, ktoré vám pomôžu zlepšiť produktivitu. Všetky skratky sú začiatkom s Alt+W.
Naučte sa, ako nastaviť okraje v programe Word 2013 s naším jednoduchým sprievodcom. Tento článok obsahuje užitočné tipy a predvoľby okrajov pre váš projekt.
Excel vám poskytuje niekoľko štatistických funkcií na výpočet priemerov, režimov a mediánov. Pozrite si podrobnosti a príklady ich použitia.
Excel 2016 ponúka niekoľko efektívnych spôsobov, ako opraviť chyby vo vzorcoch. Opravy môžete vykonávať po jednom, spustiť kontrolu chýb a sledovať odkazy na bunky.
V niektorých prípadoch Outlook ukladá e-mailové správy, úlohy a plánované činnosti staršie ako šesť mesiacov do priečinka Archív – špeciálneho priečinka pre zastarané položky. Učte sa, ako efektívne archivovať vaše položky v Outlooku.
Word vám umožňuje robiť rôzne zábavné veci s tabuľkami. Učte sa o vytváraní a formátovaní tabuliek vo Worde 2019. Tabuľky sú skvelé na organizáciu informácií.
V článku sa dozviete, ako umožniť používateľovi vybrať rozsah v Excel VBA pomocou dialógového okna. Získajte praktické tipy a príklady na zlepšenie práce s rozsahom Excel VBA.
Vzorec na výpočet percentuálnej odchýlky v Exceli s funkciou ABS pre správne výsledky aj so zápornými hodnotami.






