Ako zmeniť pozadie v PowerPointe 2019

Naučte sa, ako jednoducho zmeniť pozadie v PowerPointe 2019, aby vaše prezentácie pôsobili pútavo a profesionálne. Získajte tipy na plnú farbu, prechod, obrázky a vzory.
Funkcia Tlač názvov v Exceli 2013 vám umožňuje vytlačiť konkrétne záhlavia riadkov a stĺpcov na každej strane zostavy. Názvy tlače sú dôležité vo viacstranových zostavách, kde sa stĺpce a riadky súvisiacich údajov prelievajú na iné stránky, na ktorých sa už nezobrazujú hlavičky riadkov a stĺpcov na prvej strane.
Nemýľte si názvy tlače s hlavičkou zostavy. Aj keď sú obe vytlačené na každej strane, informácie o hlavičke sa vytlačia na hornom okraji zostavy; názvy tlače sa vždy zobrazujú v tele zostavy — v prípade riadkov používaných ako nadpisy v hornej časti a v prípade stĺpcov vľavo.
Ak chcete určiť riadky a/alebo stĺpce ako názvy tlače pre zostavu, postupujte takto:
Kliknite na tlačidlo Tlačiť titulky na karte Rozloženie strany na páse s nástrojmi alebo stlačte kombináciu klávesov Alt+PI.
Zobrazí sa dialógové okno Nastavenie strany s vybratou kartou Hárok.
Ak chcete označiť riadky pracovného hárka ako názvy tlače, prejdite na krok 2a. Ak chcete označiť stĺpce pracovného hárka ako názvy tlače, prejdite na krok 2b.
Kliknite do textového poľa Riadky na zopakovanie navrchu a potom ťahajte cez riadky s informáciami, ktoré sa majú zobraziť v hornej časti každej strany v pracovnom hárku nižšie. Ak je to potrebné, zmenšite dialógové okno Nastavenie strany len na textové pole Riadky na zopakovanie hore kliknutím na tlačidlo Zbaliť/Rozbaliť v textovom poli.
Nižšie sa kliklo na tlačidlo Zbaliť/Rozbaliť spojené s textovým poľom Riadky na zopakovanie navrchu a potom sa potiahlo cez riadky 1 a 2 v stĺpci A pracovného hárka Little Bo-Peep Pet Detective – Client List. Excel zadal rozsah riadkov $1:$2 do textového poľa Riadky na zopakovanie hore.
Excel označuje riadky s nadpismi tlače v pracovnom hárku umiestnením bodkovanej čiary (ktorá sa pohybuje ako ohraničenie) na hranici medzi nadpismi a informáciami v tele zostavy.
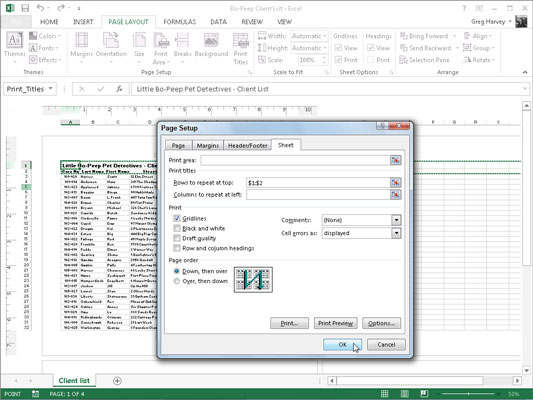
Kliknite do textového poľa Stĺpce, ktoré sa majú opakovať vľavo a potom ťahajte cez rozsah stĺpcov s informáciami, ktoré sa majú zobraziť na ľavom okraji každej strany tlačenej zostavy v pracovnom hárku nižšie. V prípade potreby zmenšite dialógové okno Nastavenie strany len na textové pole Stĺpce na opakovanie vľavo kliknutím na tlačidlo Zbaliť/Rozbaliť v textovom poli.
Excel označuje stĺpce s nadpismi tlače v pracovnom hárku umiestnením bodkovanej čiary (ktorá sa pohybuje ako ohraničenie) na hranici medzi nadpismi a informáciami v tele zostavy.
Kliknutím na tlačidlo OK alebo stlačením klávesu Enter zatvorte dialógové okno Nastavenie strany.
Bodkovaná čiara zobrazujúca okraj názvov riadkov a/alebo stĺpcov z pracovného hárka zmizne.
Riadky 1 a 2, ktoré obsahujú názov pracovného hárka a nadpisy stĺpcov pre klientsku databázu Little Bo-Peep Pet Detective, sú určené ako názvy tlače pre zostavu v dialógovom okne Nastavenie strany. Tu môžete vidieť okno Ukážka pred tlačou s druhou stranou zostavy. Všimnite si, ako sa tieto tlačené názvy zobrazujú na všetkých stranách zostavy.
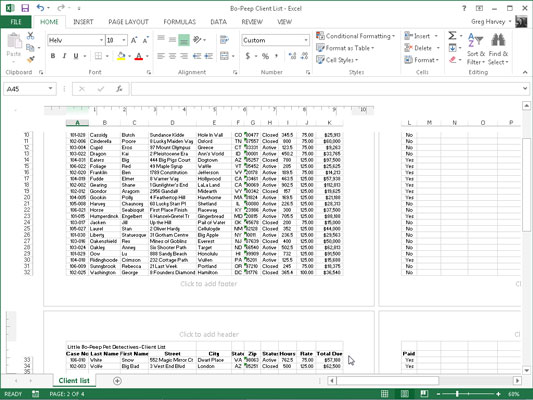
Ak chcete vymazať názvy tlače zo zostavy, ak ich už nepotrebujete, otvorte kartu Hárok v dialógovom okne Nastavenie strany a potom odstráňte rozsahy riadkov a stĺpcov z textových polí Riadky na zopakovanie hore a Stĺpce na zopakovanie vľavo. Kliknite na tlačidlo OK alebo stlačte kláves Enter.
Naučte sa, ako jednoducho zmeniť pozadie v PowerPointe 2019, aby vaše prezentácie pôsobili pútavo a profesionálne. Získajte tipy na plnú farbu, prechod, obrázky a vzory.
Excel poskytuje štyri užitočné štatistické funkcie na počítanie buniek v hárku alebo zozname: COUNT, COUNTA, COUNTBLANK a COUNTIF. Pre viac informácií o Excel funkciách, pokračujte.
Objavte efektívne klávesové skratky v Exceli 2013 pre zobrazenie, ktoré vám pomôžu zlepšiť produktivitu. Všetky skratky sú začiatkom s Alt+W.
Naučte sa, ako nastaviť okraje v programe Word 2013 s naším jednoduchým sprievodcom. Tento článok obsahuje užitočné tipy a predvoľby okrajov pre váš projekt.
Excel vám poskytuje niekoľko štatistických funkcií na výpočet priemerov, režimov a mediánov. Pozrite si podrobnosti a príklady ich použitia.
Excel 2016 ponúka niekoľko efektívnych spôsobov, ako opraviť chyby vo vzorcoch. Opravy môžete vykonávať po jednom, spustiť kontrolu chýb a sledovať odkazy na bunky.
V niektorých prípadoch Outlook ukladá e-mailové správy, úlohy a plánované činnosti staršie ako šesť mesiacov do priečinka Archív – špeciálneho priečinka pre zastarané položky. Učte sa, ako efektívne archivovať vaše položky v Outlooku.
Word vám umožňuje robiť rôzne zábavné veci s tabuľkami. Učte sa o vytváraní a formátovaní tabuliek vo Worde 2019. Tabuľky sú skvelé na organizáciu informácií.
V článku sa dozviete, ako umožniť používateľovi vybrať rozsah v Excel VBA pomocou dialógového okna. Získajte praktické tipy a príklady na zlepšenie práce s rozsahom Excel VBA.
Vzorec na výpočet percentuálnej odchýlky v Exceli s funkciou ABS pre správne výsledky aj so zápornými hodnotami.






