Ako zmeniť pozadie v PowerPointe 2019

Naučte sa, ako jednoducho zmeniť pozadie v PowerPointe 2019, aby vaše prezentácie pôsobili pútavo a profesionálne. Získajte tipy na plnú farbu, prechod, obrázky a vzory.
Funkcia OFFSET v Exceli vám umožňuje získať adresu bunky, ktorá je odsadená od inej bunky o určitý počet riadkov a/alebo stĺpcov. Napríklad bunka E4 je odsadená od bunky B4 o tri stĺpce, pretože je o tri stĺpce vpravo. OFFSET Excelu zaberá až päť argumentov. Prvé tri sú povinné:
Ak vynecháte posledné dva argumenty, OFFSET vráti odkaz na jednu bunku. Ak zahrniete hodnotu väčšiu ako 1 pre jedno alebo obe, návrat funkcie odkazuje na rozsah zadanej veľkosti s ľavou hornou bunkou v zadanom posune.
Nasledujúci obrázok ukazuje niekoľko príkladov použitia funkcie OFFSET v Exceli. Stĺpce A až C obsahujú poradie štátov v Spojených štátoch podľa veľkosti v štvorcových míľach. Stĺpec E zobrazuje, ako OFFSET vrátil rôzne hodnoty z buniek, ktoré sú odsadené od bunky A3.
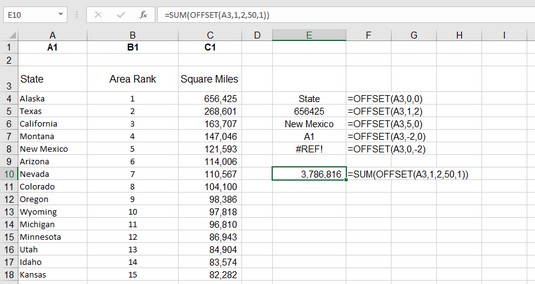
Hľadanie hodnôt pomocou funkcie Excel OFFSET.
Nasledujú niektoré dôležité body:
Tu je návod, ako používať funkciu OFFSET:
Kliknite na bunku, kde sa má zobraziť výsledok.
Napíšte =OFFSET( na spustenie funkcie.
Zadajte adresu bunky alebo kliknutím na bunku získajte jej adresu.
Napíšte čiarku (,).
Zadajte počet riadkov, ktoré chcete odsadiť, kde funkcia hľadá hodnotu.
Toto číslo môže byť kladné číslo, záporné číslo alebo 0 bez posunu.
Napíšte čiarku (,).
Zadajte počet stĺpcov, ktoré chcete odsadiť, kde funkcia hľadá hodnotu.
Môže to byť kladné číslo, záporné číslo alebo 0 bez posunu.
Napíšte a) a stlačte Enter.
OFFSET je ďalšou z tých funkcií, ktoré možno použiť samostatne, ale zvyčajne sa používa ako súčasť zložitejšieho vzorca.
Naučte sa, ako jednoducho zmeniť pozadie v PowerPointe 2019, aby vaše prezentácie pôsobili pútavo a profesionálne. Získajte tipy na plnú farbu, prechod, obrázky a vzory.
Excel poskytuje štyri užitočné štatistické funkcie na počítanie buniek v hárku alebo zozname: COUNT, COUNTA, COUNTBLANK a COUNTIF. Pre viac informácií o Excel funkciách, pokračujte.
Objavte efektívne klávesové skratky v Exceli 2013 pre zobrazenie, ktoré vám pomôžu zlepšiť produktivitu. Všetky skratky sú začiatkom s Alt+W.
Naučte sa, ako nastaviť okraje v programe Word 2013 s naším jednoduchým sprievodcom. Tento článok obsahuje užitočné tipy a predvoľby okrajov pre váš projekt.
Excel vám poskytuje niekoľko štatistických funkcií na výpočet priemerov, režimov a mediánov. Pozrite si podrobnosti a príklady ich použitia.
Excel 2016 ponúka niekoľko efektívnych spôsobov, ako opraviť chyby vo vzorcoch. Opravy môžete vykonávať po jednom, spustiť kontrolu chýb a sledovať odkazy na bunky.
V niektorých prípadoch Outlook ukladá e-mailové správy, úlohy a plánované činnosti staršie ako šesť mesiacov do priečinka Archív – špeciálneho priečinka pre zastarané položky. Učte sa, ako efektívne archivovať vaše položky v Outlooku.
Word vám umožňuje robiť rôzne zábavné veci s tabuľkami. Učte sa o vytváraní a formátovaní tabuliek vo Worde 2019. Tabuľky sú skvelé na organizáciu informácií.
V článku sa dozviete, ako umožniť používateľovi vybrať rozsah v Excel VBA pomocou dialógového okna. Získajte praktické tipy a príklady na zlepšenie práce s rozsahom Excel VBA.
Vzorec na výpočet percentuálnej odchýlky v Exceli s funkciou ABS pre správne výsledky aj so zápornými hodnotami.






