Ako zmeniť pozadie v PowerPointe 2019

Naučte sa, ako jednoducho zmeniť pozadie v PowerPointe 2019, aby vaše prezentácie pôsobili pútavo a profesionálne. Získajte tipy na plnú farbu, prechod, obrázky a vzory.
Funkcia Kategórie v programe Outlook je navrhnutá tak, aby vám pomohla rozlíšiť, čo je naliehavé, od toho, čo môže počkať. Dobrá zbierka informácií má veľkú hodnotu. Zo zoznamu kontaktov alebo úloh však nemôžete vyžmýkať plnú hodnotu, ak neviete rýchlo zistiť, ktoré položky sú dôležité a ktoré nie.
Pri prvom nastavení programu Outlook môžete zistiť, aké kategórie sú k dispozícii, kliknutím na tlačidlo Kategorizovať na karte Domov. Tlačidlo Kategorizovať vyzerá ako malý, viacfarebný štvorec na piškvorky. Niekoľko ďalších modulov programu Outlook tiež zobrazuje tlačidlo Kategorizovať; robí rovnakú prácu kdekoľvek ju nájdete.
Kliknutím na tlačidlo Kategorizovať sa otvorí zoznam (prekvapenie!) kategórií, z ktorých každá je pomenovaná podľa farby. Ak chcete jednoducho farebne odlíšiť svoje položky z predvoleného nastavenia, proces je celkom jednoduchý.
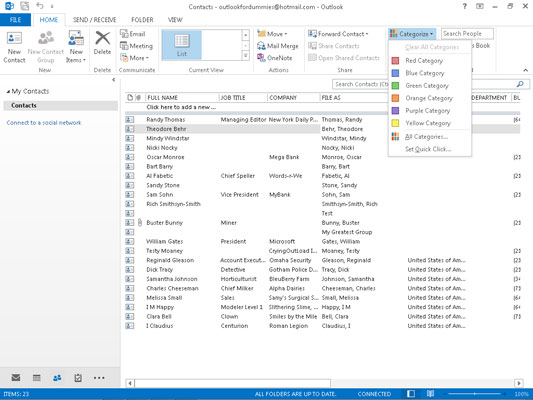
Ak chcete položke priradiť kategóriu, postupujte podľa týchto krokov:
Kliknite na položku, ktorú chcete kategorizovať.
Položka je zvýraznená.
Kliknite na tlačidlo Kategorizovať a vyberte si zo zoznamu.
V položke sa zobrazí farebný blok označujúci kategóriu, ktorú ste si vybrali.
Ku každej položke môžete priradiť viacero kategórií, aj keď ich priveľa môže byť mätúce ako nepriradiť žiadne kategórie.
Ak chcete, môžete si zapamätať, čo každá farba kategórie Outlooku znamená, ale pravdepodobne by bolo jednoduchšie premenovať kategórie na konkrétne farby:
Kliknite na tlačidlo Kategorizovať a vyberte Všetky kategórie.
Zobrazí sa dialógové okno Color Categories.
Kliknite na kategóriu, ktorú chcete premenovať.
Vybratá kategória sa zvýrazní.
Kliknite na položku Premenovať.
Vybratá kategória je obklopená rámčekom, ktorý ukazuje, že ju môžete upravovať.
Zadajte nový názov, ktorý chcete priradiť danej kategórii.
Názov, ktorý zadáte, sa zobrazí namiesto starého názvu.
Kliknite na tlačidlo OK.
Dialógové okno Color Categories sa zatvorí.
Ak zmeníte názov kategórie, ktorú ste už priradili niektorým položkám programu Outlook, názov kategórie sa pre tieto položky automaticky zmení.
Môžete zmeniť farbu kategórie, ako aj jej názov. Priradenie nezabudnuteľných farieb môže poskytnúť dôležité informácie o tom, ako vaša práca pokračuje alebo ako dobre držíte krok s aktuálnymi projektmi.
Ak chcete zmeniť farbu kategórie, postupujte podľa týchto krokov:
Kliknite na tlačidlo Kategorizovať a vyberte Všetky kategórie.
Zobrazí sa dialógové okno Color Categories.
Kliknite na kategóriu, ktorej chcete priradiť novú farbu.
Vybratá kategória sa zvýrazní.
Kliknite na tlačidlo Farba.
Zobrazí sa rozbaľovacie pole s farbami, ktoré si môžete vybrať.
Kliknite na farbu, ktorú chcete priradiť.
Vybraná farba sa zobrazí namiesto starej farby.
Kliknite na tlačidlo OK.
Dialógové okno Color Categories sa zatvorí.
Môžete si vybrať Žiadne a vytvoriť bezfarebnú kategóriu. Je to trochu fádne, ale ak to vyhovuje vašej nálade, choďte do toho. Jedným z možných dôvodov na vytvorenie bezfarebných kategórií je, že Outlook ponúka iba 25 farieb a môžete mať viac ako 25 kategórií. Keď však prekročíte 25 kategórií, môžete zvážiť zníženie počtu kategórií, aby ste znížili zmätok.
Každej kategórii môžete priradiť klávesovú skratku, ktorá vám umožní priradiť kategóriu bez dotyku myši. To je veľmi užitočné, keď chcete priblížiť obrazovku plnú e-mailových správ alebo úloh a nastaviť všetko do určitého poriadku.
Ak chcete priradiť klávesovú skratku ku kategórii, postupujte takto:
Kliknite na tlačidlo Kategorizovať a vyberte Všetky kategórie.
Zobrazí sa dialógové okno Color Categories.
Kliknite na kategóriu, ku ktorej chcete priradiť klávesovú skratku.
Vybratá kategória sa zvýrazní, aby bolo zrejmé, že ste ju vybrali.
Kliknite na ponuku Klávesová skratka.
Zobrazí sa zoznam klávesových skratiek.
Kliknite na klávesovú skratku, ktorú chcete priradiť.
Názov zvolenej klávesovej skratky sa zobrazí napravo od kategórie.
Kliknite na tlačidlo OK.
Kategórii nemôžete priradiť viac ako jednu klávesovú skratku; to by bolo mätúce. Položke však môžete priradiť viac ako jednu kategóriu.
Naučte sa, ako jednoducho zmeniť pozadie v PowerPointe 2019, aby vaše prezentácie pôsobili pútavo a profesionálne. Získajte tipy na plnú farbu, prechod, obrázky a vzory.
Excel poskytuje štyri užitočné štatistické funkcie na počítanie buniek v hárku alebo zozname: COUNT, COUNTA, COUNTBLANK a COUNTIF. Pre viac informácií o Excel funkciách, pokračujte.
Objavte efektívne klávesové skratky v Exceli 2013 pre zobrazenie, ktoré vám pomôžu zlepšiť produktivitu. Všetky skratky sú začiatkom s Alt+W.
Naučte sa, ako nastaviť okraje v programe Word 2013 s naším jednoduchým sprievodcom. Tento článok obsahuje užitočné tipy a predvoľby okrajov pre váš projekt.
Excel vám poskytuje niekoľko štatistických funkcií na výpočet priemerov, režimov a mediánov. Pozrite si podrobnosti a príklady ich použitia.
Excel 2016 ponúka niekoľko efektívnych spôsobov, ako opraviť chyby vo vzorcoch. Opravy môžete vykonávať po jednom, spustiť kontrolu chýb a sledovať odkazy na bunky.
V niektorých prípadoch Outlook ukladá e-mailové správy, úlohy a plánované činnosti staršie ako šesť mesiacov do priečinka Archív – špeciálneho priečinka pre zastarané položky. Učte sa, ako efektívne archivovať vaše položky v Outlooku.
Word vám umožňuje robiť rôzne zábavné veci s tabuľkami. Učte sa o vytváraní a formátovaní tabuliek vo Worde 2019. Tabuľky sú skvelé na organizáciu informácií.
V článku sa dozviete, ako umožniť používateľovi vybrať rozsah v Excel VBA pomocou dialógového okna. Získajte praktické tipy a príklady na zlepšenie práce s rozsahom Excel VBA.
Vzorec na výpočet percentuálnej odchýlky v Exceli s funkciou ABS pre správne výsledky aj so zápornými hodnotami.






