Ako zmeniť pozadie v PowerPointe 2019

Naučte sa, ako jednoducho zmeniť pozadie v PowerPointe 2019, aby vaše prezentácie pôsobili pútavo a profesionálne. Získajte tipy na plnú farbu, prechod, obrázky a vzory.
Keď všetko ostatné zlyhá, môžete použiť funkciu Hľadať v Exceli 2013 na vyhľadanie konkrétnych informácií v hárku. Vyberte Domov → Nájsť a vybrať → Nájsť alebo stlačte Ctrl+F, Shift+F5 alebo dokonca Alt+HFDF, čím otvoríte dialógové okno Nájsť a nahradiť.
V rozbaľovacom poli Nájsť čo v tomto dialógovom okne zadajte text alebo hodnoty, ktoré chcete nájsť, a potom kliknite na tlačidlo Hľadať ďalej alebo stlačte kláves Enter, čím spustíte vyhľadávanie. Výberom tlačidla Možnosti v dialógovom okne Nájsť a nahradiť rozbalíte možnosti vyhľadávania.
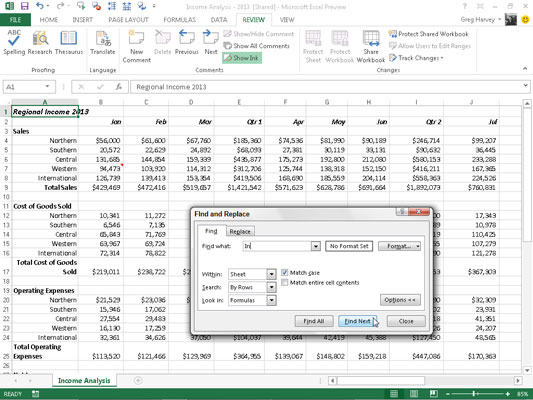
Keď hľadáte textovú položku pomocou funkcie Nájsť a nahradiť, pamätajte na to, či text alebo číslo, ktoré zadáte do textového poľa Nájsť, sú v bunke samostatné alebo sa vyskytujú ako súčasť iného slova alebo hodnoty. Ak napríklad zadáte znaky do textového poľa Nájsť čo a nezačiarknete políčko Porovnať celý obsah bunky, Excel nájde
V oblasti regionálneho príjmu 2010 v bunke A1
V oblasti International v A8, A16, A24 a tak ďalej
Vstup do celkových prevádzkových nákladov v bunke A25
Ak pred vyhľadávaním vyberiete pole Zhoda s celým obsahom bunky v dialógovom okne Nájsť a nahradiť, Excel nebude považovať nič v hárku za zhodu, pretože všetky položky obsahujú iný text, ktorý obklopuje hľadaný text. Ak by ste mali v bunke samotnú skratku Indiana (IN) a vybrali by ste možnosť Porovnať celý obsah bunky, Excel by túto bunku našiel.
Keď hľadáte text, môžete tiež určiť, či chcete, aby sa Excel zhodoval s veľkosťou písmen, ktoré používate pri zadávaní hľadaného textu do textového poľa Nájsť. V predvolenom nastavení Excel ignoruje rozdiely medzi malými a veľkými písmenami medzi textom v bunkách hárka a hľadaným textom, ktorý zadáte do textového poľa Nájsť. Ak chcete vykonať vyhľadávanie s rozlišovaním malých a veľkých písmen, musíte začiarknuť políčko Rozlišovať malé a veľké písmená.
Ak má text alebo hodnoty, ktoré chcete nájsť v pracovnom hárku, špeciálne formátovanie, môžete určiť formátovanie, ktoré sa má zhodovať pri vyhľadávaní.
Ak chcete, aby sa Excel zhodoval s formátovaním priradeným konkrétnej bunke v hárku, postupujte takto:
Kliknite na rozbaľovacie tlačidlo napravo od tlačidla Formát v dialógovom okne Nájsť a nahradiť a v kontextovej ponuke vyberte možnosť Vybrať formát z bunky.
Excel otvorí dialógové okno Nájsť formát.
Kliknite na tlačidlo Vybrať formát z bunky v spodnej časti dialógového okna Nájsť formát.
Dialógové okno Nájsť formát zmizne a Excel pridá ikonu kvapkadla atramentu do normálneho bieleho krížika myši a dotykového ukazovateľa.
Kliknite na ukazovateľ kvapkadla atramentu v bunke v hárku, ktorá obsahuje formátovanie, ktoré chcete zhodovať.
Formátovanie vo vybratom hárku sa zobrazí v textovom poli Náhľad v dialógovom okne Nájsť a nahradiť a potom môžete toto formátovanie vyhľadať na iných miestach v hárku kliknutím na tlačidlo Hľadať ďalej alebo stlačením klávesu Enter.
Ak chcete vybrať formátovanie, ktoré sa má zhodovať pri vyhľadávaní z možností v dialógovom okne Nájsť formát, postupujte takto:
Kliknite na tlačidlo Formát alebo kliknite na jeho rozbaľovacie tlačidlo a z ponuky vyberte Formát.
Na rôznych kartách vyberte požadované možnosti formátovania a kliknite na tlačidlo OK.
Keď použijete niektorú z týchto metód na výber druhov formátovania, ktoré sa majú zhodovať pri vyhľadávaní, tlačidlo Bez množiny formátov sa zmení na tlačidlo Náhľad. Slovo Ukážka v tomto tlačidle sa zobrazí v akomkoľvek type písma a atribútoch, ktoré Excel vyberie zo vzorovej bunky alebo prostredníctvom vašich výberov v dialógovom okne Nájsť formát.
Ak chcete obnoviť vyhľadávanie vo všetkých formátoch, kliknite na Formát → Vymazať formát hľadania a medzi tlačidlami Nájsť čo a Formát sa znova zobrazí Žiadna sada formulárov.
Keď hľadáte hodnoty v pracovnom hárku, pamätajte na rozdiel medzi vzorcami a hodnotami. Povedzme napríklad, že bunka K24 vášho pracovného hárka obsahuje vypočítanú hodnotu 15 000 USD. Ak do textového poľa Nájsť čo zadáte 15000 a stlačením klávesu Enter vyhľadáte túto hodnotu, namiesto hľadania hodnoty 15000 v bunke K24 Excel zobrazí výstražné pole s nasledujúcou správou:
Microsoft Excel nemôže nájsť údaje, ktoré hľadáte
Je to preto, že hodnota v tejto bunke sa vypočíta podľa vzorca
= I24*J24
Hodnota 15000 sa v tomto vzorci neobjaví. Ak chcete, aby Excel našiel akúkoľvek položku zodpovedajúcu 15000 v bunkách hárka, musíte namiesto bežne používanej možnosti Vzorce vybrať položku Hodnoty v rozbaľovacej ponuke Hľadať v dialógovom okne Nájsť a nahradiť.
Ak nepoznáte presný pravopis slova alebo názvu alebo presnú hodnotu alebo vzorec, ktorý hľadáte, môžete použiť zástupné znaky, čo sú symboly, ktoré predstavujú chýbajúci alebo neznámy text. Použite otáznik (?) na označenie jedného neznámeho znaku; použite hviezdičku (*) na označenie ľubovoľného počtu chýbajúcich znakov.
Predpokladajme, že do textového poľa Nájsť čo zadáte nasledovné a v rozbaľovacej ponuke Hľadať v vyberiete možnosť Hodnoty:
7*4
Excel sa zastaví na bunkách, ktoré obsahujú hodnoty 74, 704 a 75,234. Excel dokonca nájde textovú položku 782 4th Street!
Ak skutočne chcete hľadať hviezdičku v pracovnom hárku namiesto použitia hviezdičky ako zástupného znaku, uveďte pred ňu vlnovku (~) takto:
~*4
Toto usporiadanie vám umožňuje hľadať vo vzorcoch v pracovnom hárku vzorec, ktorý sa vynásobí číslom 4.
Nasledujúca položka v textovom poli Nájsť nájde bunky, ktoré obsahujú Jan, Január, Jún, Janet atď.
J?n*
Naučte sa, ako jednoducho zmeniť pozadie v PowerPointe 2019, aby vaše prezentácie pôsobili pútavo a profesionálne. Získajte tipy na plnú farbu, prechod, obrázky a vzory.
Excel poskytuje štyri užitočné štatistické funkcie na počítanie buniek v hárku alebo zozname: COUNT, COUNTA, COUNTBLANK a COUNTIF. Pre viac informácií o Excel funkciách, pokračujte.
Objavte efektívne klávesové skratky v Exceli 2013 pre zobrazenie, ktoré vám pomôžu zlepšiť produktivitu. Všetky skratky sú začiatkom s Alt+W.
Naučte sa, ako nastaviť okraje v programe Word 2013 s naším jednoduchým sprievodcom. Tento článok obsahuje užitočné tipy a predvoľby okrajov pre váš projekt.
Excel vám poskytuje niekoľko štatistických funkcií na výpočet priemerov, režimov a mediánov. Pozrite si podrobnosti a príklady ich použitia.
Excel 2016 ponúka niekoľko efektívnych spôsobov, ako opraviť chyby vo vzorcoch. Opravy môžete vykonávať po jednom, spustiť kontrolu chýb a sledovať odkazy na bunky.
V niektorých prípadoch Outlook ukladá e-mailové správy, úlohy a plánované činnosti staršie ako šesť mesiacov do priečinka Archív – špeciálneho priečinka pre zastarané položky. Učte sa, ako efektívne archivovať vaše položky v Outlooku.
Word vám umožňuje robiť rôzne zábavné veci s tabuľkami. Učte sa o vytváraní a formátovaní tabuliek vo Worde 2019. Tabuľky sú skvelé na organizáciu informácií.
V článku sa dozviete, ako umožniť používateľovi vybrať rozsah v Excel VBA pomocou dialógového okna. Získajte praktické tipy a príklady na zlepšenie práce s rozsahom Excel VBA.
Vzorec na výpočet percentuálnej odchýlky v Exceli s funkciou ABS pre správne výsledky aj so zápornými hodnotami.






