Ako zmeniť pozadie v PowerPointe 2019

Naučte sa, ako jednoducho zmeniť pozadie v PowerPointe 2019, aby vaše prezentácie pôsobili pútavo a profesionálne. Získajte tipy na plnú farbu, prechod, obrázky a vzory.
Funkcie PV (súčasná hodnota), NPV (čistá súčasná hodnota) a FV (budúca hodnota) v Exceli 2016, ktoré sa nachádzajú v rozbaľovacej ponuke tlačidla Finančné na karte Vzorce na páse s nástrojmi (Alt+MI), vám umožňujú určiť ziskovosť. investície.
Funkcia PV alebo súčasná hodnota vracia súčasnú hodnotu investície, čo je celková suma, ktorú má v súčasnosti séria budúcich platieb. Syntax funkcie PV je nasledovná:
=PV(sadzba,nper,pmt,[fv],[typ])
Argumenty fv a type sú voliteľné argumenty vo funkcii (označené hranatými zátvorkami). Argument fv je budúca hodnota alebo hotovostný zostatok, ktorý chcete mať po vykonaní poslednej platby. Ak vynecháte argument fv , Excel predpokladá budúcu hodnotu nula (0). Argument typu označuje, či sa platba uskutoční na začiatku alebo na konci obdobia: Zadajte 0 (alebo vynechajte argument typu ), keď sa platba uskutoční na konci obdobia, a použite 1, keď sa uskutoční na začiatku Perióda.
Nasledujúci obrázok obsahuje niekoľko príkladov použitia funkcie PV. Všetky tri funkcie PV používajú rovnakú ročnú percentuálnu sadzbu 1,25 percenta a obdobie 10 rokov. Keďže platby sa uskutočňujú mesačne, každá funkcia prevádza tieto ročné údaje na mesačné. Napríklad vo funkcii PV v bunke E3 sa ročná úroková sadzba v bunke A3 prevedie na mesačnú vydelením číslom 12 (A3/12). Ročné obdobie v bunke B3 sa prevedie na ekvivalentné mesačné obdobia vynásobením číslom 12 (B3 x 12).
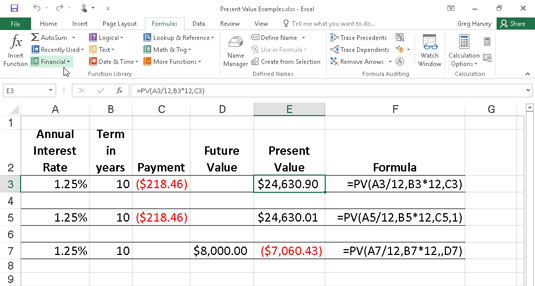
Použitie funkcie PV na výpočet súčasnej hodnoty rôznych investícií.
Všimnite si, že hoci funkcie PV v bunkách E3 a E5 používajú argumenty sadzby, nper a pmt (218,46 USD), ich výsledky sú mierne odlišné. Je to spôsobené rozdielom v argumente typu v týchto dvoch funkciách: funkcia PV v bunke E3 predpokladá, že každá platba sa uskutoční na konci obdobia ( argument typu je 0 vždy, keď sa vynechá), zatiaľ čo funkcia PV v bunka E5 predpokladá, že každá platba sa vykonáva na začiatku obdobia (označené typu argument 1). Keď sa platba uskutoční na začiatku obdobia, súčasná hodnota tejto investície je o 0,89 USD vyššia ako pri platbe na konci obdobia, čo odráža úrok naakumulovaný počas posledného obdobia.
Tretí príklad v bunke E7 (zobrazený na obrázku 4-1) používa funkciu PV s argumentom fv namiesto argumentu pmt . V tomto príklade funkcia PV uvádza, že by ste museli vykonávať mesačné platby vo výške 7 060,43 USD počas 10-ročného obdobia, aby ste dosiahli hotovostný zostatok vo výške 8 000 USD, za predpokladu, že investícia vráti konštantnú ročnú úrokovú sadzbu 1 1/4 percenta. Všimnite si, že keď použijete funkciu PV s argumentom fv namiesto argumentu pmt , stále musíte označiť pozíciu argumentu pmt vo funkcii čiarkou (teda dve čiarky v rade vo funkcii), aby Excel nepomýľte si svoj fv argument s argumentom pmt .
Funkcia NPV vypočítava čistú súčasnú hodnotu na základe série peňažných tokov. Syntax tejto funkcie je
=NPV( sadzba , hodnota1 ,[ hodnota2 ],[...])
kde hodnota1, hodnota2 atď. sú medzi 1 a 13 hodnotovými argumentmi, ktoré predstavujú sériu platieb (záporné hodnoty) a príjem (kladné hodnoty), pričom každý z nich je rovnako rozmiestnený v čase a vyskytuje sa na konci obdobia. Investícia NPV začína jedno obdobie pred obdobím cash flow value1 a končí posledným cash flow v zozname argumentov. Ak sa váš prvý peňažný tok vyskytne na začiatku obdobia, musíte ho pridať k výsledku funkcie NPV, a nie zahrnúť ho ako jeden z argumentov.
Nasledujúci obrázok ilustruje použitie funkcie NPV na vyhodnotenie atraktívnosti päťročnej investície, ktorá si vyžaduje počiatočnú investíciu 30 000 USD (hodnota v bunke G3). Prvý rok očakávate stratu 22 000 USD (bunka B3); v druhom roku zisk 15 000 USD (bunka C3); tretí rok zisk 25 000 USD (bunka D3); štvrtý rok, zisk 32 000 USD (bunka E3); a piaty rok zisk 38 000 USD (bunka F3). Všimnite si, že tieto odkazy na bunky sa používajú ako argumenty hodnoty funkcie NPV.
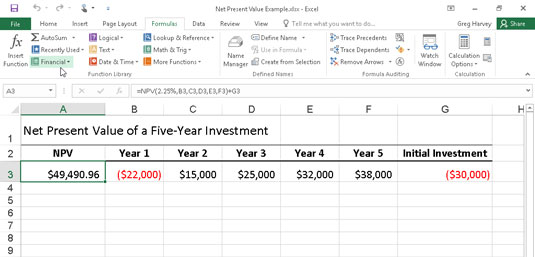
Použitie funkcie NPV na výpočet čistej súčasnej hodnoty investície.
Na rozdiel od použitia funkcie PV funkcia NPV nevyžaduje rovnomerný tok peňažných tokov. Argument sadzby vo funkcii je nastavený na 2,25 percenta. V tomto príklade to predstavuje diskontnú sadzbu investície – teda úrokovú sadzbu, ktorú môžete očakávať, že získate počas päťročného obdobia, ak vložíte svoje peniaze do iného typu investície, napríklad do peňazí s vysokým výnosom. -trhový účet. Táto funkcia NPV v bunke A3 vracia čistú súčasnú hodnotu 49 490,96 USD, čo naznačuje, že od investovania svojich 30 000 USD do tejto investície môžete očakávať oveľa viac, ako by ste mohli investovať peniaze na účet peňažného trhu s úrokovou sadzbou. 2,25 percenta.
Funkcia FV vypočíta budúcu hodnotu investície. Syntax tejto funkcie je
=FV(sadzba,nper,pmt,[pv],[typ])
Argumenty rate, nper, pmt a type sú rovnaké ako tie, ktoré používa funkcia PV. Argument pv je súčasná hodnota alebo paušálna suma, pre ktorú chcete vypočítať budúcu hodnotu. Rovnako ako u Fv a type argumenty vo funkcii FV, ako pv aj typ argumenty sú voliteľné vo funkcii FV. Ak tieto argumenty vynecháte, Excel predpokladá, že ich hodnoty vo funkcii sú nula (0).
Funkciu FV môžete použiť na výpočet budúcej hodnoty investície, ako je napríklad IRA (Individual Retirement Account). Predpokladajme napríklad, že založíte IRA vo veku 43 rokov a o 22 rokov odídete do dôchodku vo veku 65 rokov a že plánujete vykonávať ročné platby do IRA na začiatku každého roka. Ak predpokladáte mieru návratnosti 2,5 percenta ročne, do pracovného hárka zadáte nasledujúcu funkciu FV:
=FV(2,5%,22,–1500,,1)
Excel potom naznačuje, že môžete očakávať budúcu hodnotu svojho IRA vo výške 44 376,64 USD, keď odídete do dôchodku vo veku 65 rokov. Ak ste založili IRA rok predtým a účet už má súčasnú hodnotu 1 538 USD, zmenili by ste funkciu FV takto :
=FV(2,5%,22,–1500,–1538,1)
V tomto prípade Excel naznačuje, že môžete očakávať budúcu hodnotu 47 024,42 USD pre váš IRA pri odchode do dôchodku.
Naučte sa, ako jednoducho zmeniť pozadie v PowerPointe 2019, aby vaše prezentácie pôsobili pútavo a profesionálne. Získajte tipy na plnú farbu, prechod, obrázky a vzory.
Excel poskytuje štyri užitočné štatistické funkcie na počítanie buniek v hárku alebo zozname: COUNT, COUNTA, COUNTBLANK a COUNTIF. Pre viac informácií o Excel funkciách, pokračujte.
Objavte efektívne klávesové skratky v Exceli 2013 pre zobrazenie, ktoré vám pomôžu zlepšiť produktivitu. Všetky skratky sú začiatkom s Alt+W.
Naučte sa, ako nastaviť okraje v programe Word 2013 s naším jednoduchým sprievodcom. Tento článok obsahuje užitočné tipy a predvoľby okrajov pre váš projekt.
Excel vám poskytuje niekoľko štatistických funkcií na výpočet priemerov, režimov a mediánov. Pozrite si podrobnosti a príklady ich použitia.
Excel 2016 ponúka niekoľko efektívnych spôsobov, ako opraviť chyby vo vzorcoch. Opravy môžete vykonávať po jednom, spustiť kontrolu chýb a sledovať odkazy na bunky.
V niektorých prípadoch Outlook ukladá e-mailové správy, úlohy a plánované činnosti staršie ako šesť mesiacov do priečinka Archív – špeciálneho priečinka pre zastarané položky. Učte sa, ako efektívne archivovať vaše položky v Outlooku.
Word vám umožňuje robiť rôzne zábavné veci s tabuľkami. Učte sa o vytváraní a formátovaní tabuliek vo Worde 2019. Tabuľky sú skvelé na organizáciu informácií.
V článku sa dozviete, ako umožniť používateľovi vybrať rozsah v Excel VBA pomocou dialógového okna. Získajte praktické tipy a príklady na zlepšenie práce s rozsahom Excel VBA.
Vzorec na výpočet percentuálnej odchýlky v Exceli s funkciou ABS pre správne výsledky aj so zápornými hodnotami.






