Ako zmeniť pozadie v PowerPointe 2019

Naučte sa, ako jednoducho zmeniť pozadie v PowerPointe 2019, aby vaše prezentácie pôsobili pútavo a profesionálne. Získajte tipy na plnú farbu, prechod, obrázky a vzory.
Každý motív PowerPointu 2016 obsahuje vstavanú farebnú schému, ktorá pozostáva zo sád farieb vybraných profesionálmi v oblasti farieb. Microsoft zaplatil týmto ľuďom obrovské sumy peňazí, aby diskutovali o výhodách použitia fialového textu na modrozelenom pozadí. Môžete použiť tieto profesionálne navrhnuté farebné schémy alebo si môžete vytvoriť svoje vlastné, ak si myslíte, že máte lepšie oko ako farebné pištole prenajaté spoločnosťou Microsoft.
Farebné schémy v motívoch programu PowerPoint sú tým najlepším, čo sa objavilo od čias Peanut M&Ms. Bez farebných schém si môžete slobodne vybrať z približne 16 miliónov farieb, ktoré vám PowerPoint umožňuje začleniť do vašich snímok. Výsledné snímky sa môžu ľahko objaviť vedľa Cher a Lindsay Lohan vo výročnom čísle časopisu People „Najhoršie oblečené roka“.
Každá farebná schéma má 12 farieb, pričom každá farba je určená na konkrétne použitie, ako je uvedené v tomto zozname:
Štyri farby textu/pozadia: Tieto štyri farby sú navrhnuté ako primárne farby pre prezentáciu. Jeden z každého páru sa používa na text a druhý na pozadie. (Mohli by ste použiť rovnakú farbu pre obe, ale to by znemožnilo čítanie snímok!)
Šesť zvýrazňujúcich farieb: Tieto farby sa používajú pre rôzne časti vašich snímok, ktoré dopĺňajú základný text a farby pozadia.
Dve farby hypertextového prepojenia: Tieto farby sa použijú len vtedy, keď vaša prezentácia obsahuje hypertextové prepojenia.
Keď použijete motív, farebná schéma tohto motívu sa použije spolu s ostatnými prvkami motívu. PowerPoint vám však umožňuje zmeniť farebnú schému zo schémy, ktorá sa dodáva s motívom. Môžete napríklad použiť tému, ako je Opulent, ale potom zmeniť farebnú schému na schému z témy Verve.
Ak chcete zmeniť štandardnú farebnú schému použitú pre vaše snímky, musíte najprv prepnúť do zobrazenia Predloha snímky. Viac o práci s predlohami snímok sa dozviete v kapitole 10, ale zatiaľ si uvedomte, že predloha snímok riadi celkový vzhľad jednej alebo viacerých snímok. Ak chcete prepnúť do zobrazenia Predloha snímky, otvorte kartu Zobraziť na páse s nástrojmi a kliknite na tlačidlo Predloha snímky. V skupine Pozadie nájdete tlačidlo Farby, na ktoré môžete kliknúť a zobraziť zobrazený rozbaľovací zoznam. Potom si môžete vybrať farebnú schému, ktorú chcete použiť.
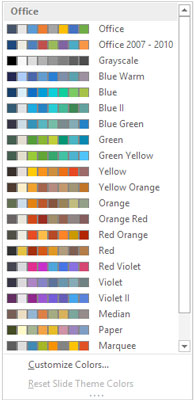
Rozbaľovací zoznam Farby.
Ak sa vám nepáčia žiadne farebné schémy, ktoré prichádzajú so vstavanými motívmi, môžete si vytvoriť vlastnú farebnú schému. Tu sú kroky:
Vyberte farebnú schému, ktorá je blízka tej, ktorú chcete použiť.
Upozorňujeme, že keď sa odchýlite od predvolených kombinácií farebnej schémy, mali by ste mať trochu cit pre farby. Ak nerozoznáte chartreuse od limetky, mali by ste to nechať na profesionálov.
V spodnej časti rozbaľovacej ponuky Farby vyberte položku Prispôsobiť farby.
Zobrazí sa dialógové okno Vytvoriť nové farby motívu, ako je znázornené tu.
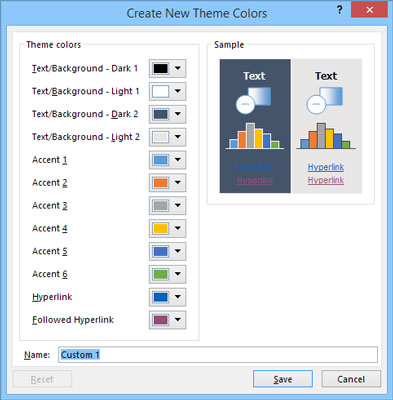
Vytváranie nových farieb motívu.
Kliknite na tlačidlo farby, ktorú chcete zmeniť.
Ak chcete napríklad zmeniť prvú farbu zvýraznenia, kliknite na tlačidlo Akcent 1. Potom uvidíte galériu farebných možností, ako je znázornené tu.
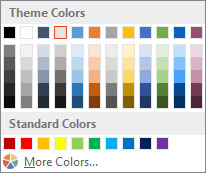
Zmena farby.
Vyberte si farbu, ktorá sa vám páči.
Ako vidíte, k dispozícii je množstvo farebných možností. Táto galéria pripomína policu s farebnými štiepkami v sekcii farieb v železiarstve.
Ak sa vám nepáči žiadna z možností, kliknite na tlačidlo Ďalšie farby.
Ak tak urobíte, zobrazí sa dialógové okno Farby, ako je znázornené. Ako môžete vidieť, PowerPoint zobrazuje niečo, čo vyzerá ako kravata sfarbená verzia čínskej dámy. (Všimnite si, že toto dialógové okno sa zobrazí s vybratou kartou Štandardné. Ak ste pri poslednom použití tohto dialógového okna použili kartu Vlastné, namiesto toho sa vyberie karta Vlastné.)
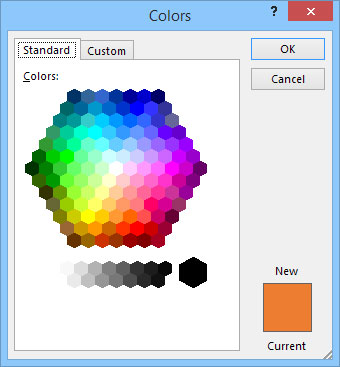
Nádherný svet farieb.
Kliknite na požadovanú farbu a potom kliknite na tlačidlo OK.
Po kliknutí na tlačidlo OK sa vrátite späť do dialógového okna Vytvoriť nové farby motívu.
(Voliteľné) Opakujte kroky 3 až 6 pre všetky ostatné farby, ktoré chcete zmeniť.
Kliknite na tlačidlo Uložiť.
Nová farebná schéma sa uloží.
Karta Štandardné v dialógovom okne Farby zobrazuje 127 obľúbených farieb plus bielu, čiernu a odtiene sivej. Ak chcete použiť farbu, ktorá sa nezobrazuje v dialógovom okne, kliknite na kartu Vlastné. Tento krok vykreslí vlastné ovládacie prvky farieb, ako je znázornené tu. Na tejto karte v dialógovom okne môžete vytvoriť ktorúkoľvek zo 16 miliónov farieb, ktoré sú teoreticky možné v programe PowerPoint. Potrebujete však doktorát z fyziky, aby ste zistili, ako upraviť červené, zelené a modré ovládacie prvky. Ak chcete, pohrabte sa v týchto veciach, ale ste na to sami.
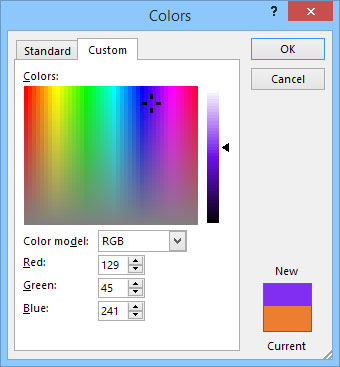
PowerPoint ponúka 16 miliónov farieb, z ktorých si môžete vybrať.
Naučte sa, ako jednoducho zmeniť pozadie v PowerPointe 2019, aby vaše prezentácie pôsobili pútavo a profesionálne. Získajte tipy na plnú farbu, prechod, obrázky a vzory.
Excel poskytuje štyri užitočné štatistické funkcie na počítanie buniek v hárku alebo zozname: COUNT, COUNTA, COUNTBLANK a COUNTIF. Pre viac informácií o Excel funkciách, pokračujte.
Objavte efektívne klávesové skratky v Exceli 2013 pre zobrazenie, ktoré vám pomôžu zlepšiť produktivitu. Všetky skratky sú začiatkom s Alt+W.
Naučte sa, ako nastaviť okraje v programe Word 2013 s naším jednoduchým sprievodcom. Tento článok obsahuje užitočné tipy a predvoľby okrajov pre váš projekt.
Excel vám poskytuje niekoľko štatistických funkcií na výpočet priemerov, režimov a mediánov. Pozrite si podrobnosti a príklady ich použitia.
Excel 2016 ponúka niekoľko efektívnych spôsobov, ako opraviť chyby vo vzorcoch. Opravy môžete vykonávať po jednom, spustiť kontrolu chýb a sledovať odkazy na bunky.
V niektorých prípadoch Outlook ukladá e-mailové správy, úlohy a plánované činnosti staršie ako šesť mesiacov do priečinka Archív – špeciálneho priečinka pre zastarané položky. Učte sa, ako efektívne archivovať vaše položky v Outlooku.
Word vám umožňuje robiť rôzne zábavné veci s tabuľkami. Učte sa o vytváraní a formátovaní tabuliek vo Worde 2019. Tabuľky sú skvelé na organizáciu informácií.
V článku sa dozviete, ako umožniť používateľovi vybrať rozsah v Excel VBA pomocou dialógového okna. Získajte praktické tipy a príklady na zlepšenie práce s rozsahom Excel VBA.
Vzorec na výpočet percentuálnej odchýlky v Exceli s funkciou ABS pre správne výsledky aj so zápornými hodnotami.






