Ako zmeniť pozadie v PowerPointe 2019

Naučte sa, ako jednoducho zmeniť pozadie v PowerPointe 2019, aby vaše prezentácie pôsobili pútavo a profesionálne. Získajte tipy na plnú farbu, prechod, obrázky a vzory.
Hoci príkazy Excelu Data Table a Goal Seek fungujú dobre pri jednoduchých problémoch, pri riešení komplexnejších prípadoch sa osvedčil doplnok Riešiteľ. Napríklad, ak potrebujete optimalizovať viacero vstupných hodnôt a aplikovať na ne obmedzenia, Riešiteľ vám poskytne najefektívnejšie riešenie.
Doplnok Riešiteľ využíva iteratívne metódy na optimalizáciu výsledkov, pričom aplikuje metódu pokus-omyl založenú na lineárnych alebo nelineárnych rovníc. Riešiteľ analyzuje a nachádza optimálne riešenia na základe zadaných podmienok a obmedzení.
Pred použitím Riešiteľa je potrebné načítať doplnok Riešiteľ v Exceli cez kartu Doplnky. Potom môžete definovať parametre problémov, ako to popisuje nasledujúci postup:

Po nastavení problému kliknite na Riešiť. Riešiteľ vykoná analýzu a poskytne výsledky. Ak ste spokojní s výsledkom, môžete ho uložiť.
V prípade potreby môžete prispôsobiť nastavenia Riešiteľa kliknutím na tlačidlo Možnosti v dialógovom okne Parametre riešiteľa. Nastaviť môžete napríklad poznámky týkajúce sa presnosti obmedzení.

Uložením parametrov modelu jednoducho použijete predvoľby vo vašich budúcich analýzach. Stačí na to kliknúť na Uložiť model po definovaní parametrov.
Riešiteľ môže generovať rôzne správy, ako:
| Typ správy | Popis |
| Správa s odpoveďami | Uvádza všetky hodnoty pred a po optimalizácii. |
| Správa o citlivosti | Meriame, ako sú optimálne výsledky citlivé na zmeny vstupov. |
| Správa limitov | Ukazuje všetky limitné hodnoty pre meniace sa bunky. |
Vytvorením správ získate prehľad o výsledkoch optimalizácie a môžete sa rozhodnúť o ďalších krokoch v analýze.
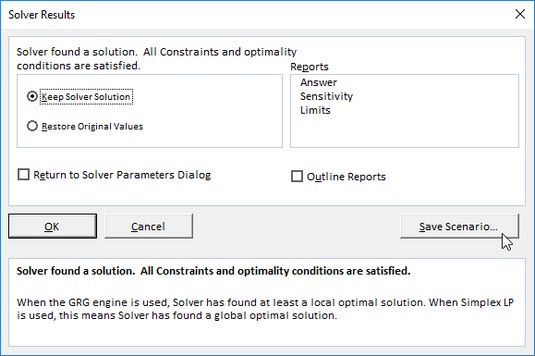
Nezabudnite, že pri práci s Riešiteľom je potrebné dôkladne premyslieť, aké obmedzenia a parametre nastavíte, aby ste dosiahli požadované výsledky. Rozumné používanie Riešiteľa môže výrazne zlepšiť efektivitu vašich rozhodovacích procesov v Exceli.
Naučte sa, ako jednoducho zmeniť pozadie v PowerPointe 2019, aby vaše prezentácie pôsobili pútavo a profesionálne. Získajte tipy na plnú farbu, prechod, obrázky a vzory.
Excel poskytuje štyri užitočné štatistické funkcie na počítanie buniek v hárku alebo zozname: COUNT, COUNTA, COUNTBLANK a COUNTIF. Pre viac informácií o Excel funkciách, pokračujte.
Objavte efektívne klávesové skratky v Exceli 2013 pre zobrazenie, ktoré vám pomôžu zlepšiť produktivitu. Všetky skratky sú začiatkom s Alt+W.
Naučte sa, ako nastaviť okraje v programe Word 2013 s naším jednoduchým sprievodcom. Tento článok obsahuje užitočné tipy a predvoľby okrajov pre váš projekt.
Excel vám poskytuje niekoľko štatistických funkcií na výpočet priemerov, režimov a mediánov. Pozrite si podrobnosti a príklady ich použitia.
Excel 2016 ponúka niekoľko efektívnych spôsobov, ako opraviť chyby vo vzorcoch. Opravy môžete vykonávať po jednom, spustiť kontrolu chýb a sledovať odkazy na bunky.
V niektorých prípadoch Outlook ukladá e-mailové správy, úlohy a plánované činnosti staršie ako šesť mesiacov do priečinka Archív – špeciálneho priečinka pre zastarané položky. Učte sa, ako efektívne archivovať vaše položky v Outlooku.
Word vám umožňuje robiť rôzne zábavné veci s tabuľkami. Učte sa o vytváraní a formátovaní tabuliek vo Worde 2019. Tabuľky sú skvelé na organizáciu informácií.
V článku sa dozviete, ako umožniť používateľovi vybrať rozsah v Excel VBA pomocou dialógového okna. Získajte praktické tipy a príklady na zlepšenie práce s rozsahom Excel VBA.
Vzorec na výpočet percentuálnej odchýlky v Exceli s funkciou ABS pre správne výsledky aj so zápornými hodnotami.







Samuel -
Riešiteľ skóre je super! Chcel by som sa dozvedieť, aké sú jeho najvhodnejšie aplikácie
Tomas -
Vždy som sa o Riešiteľovi len počul, ale tento článok ma presvedčil, že ho musím vyskúšať
Jozef K. -
Ahoj, niekto mi môže poradiť, ako odstrániť chyby v nastavení Riešiteľa
Veronika K. -
Určite sa vrátim k tomuto článku, keď začnem s Riešiteľom. Ďakujem za pomoc!
Liška -
Skvelý článok, chcel by som sa dozvedieť viac o pokročilých funkciách Riešiteľa
Sofia -
Naozaj ocenujem, že si zahrnul aj praktické aplikácie, pomáha to porozumieť.
Boris -
Zaujala ma táto téma, Riešiteľ mi pomôže s mojimi projektmi.
Martin -
Oceňujem, že si zahrnul aj príklady. To je vždy užitočné pre lepšie pochopenie
Igor -
Tento článok pre mňa bol veľmi prínosný. Umožnil mi osvojiť si Riešiteľa
Michaela -
Našla som veľmi užitočné tipy, ďakujem! Riešiteľ je pre mňa novinkou, tak sa musím učiť
Katarína -
Veľmi dobrý príspevok. Mám osobný projekt, kde plánujem využiť Riešiteľ
Pavol -
Vyzerá to veľmi užitočne, nikdy som nepoužíval Riešiteľ v Exceli. Určite to skúsim
Róbert -
Chcem sa spýtať, či Riešiteľ funguje aj v Excel 365? Vďaka!
Dávid -
Čítal som to a teraz sa nemôžem dočkať, až to vyskúšam. Skvelá práca
Rastislav -
Skvelé tipy! Hľadám shortcuty pre Riešiteľa, niekto má nejaké
Kubo -
Prekvapilo ma, ako veľmi sa dajú veci automatizovať. Riešiteľ je skutočne mocný nástroj
Miriam -
Vďaka za článok! Po prečítaní som hneď vyskúšala Riešiteľa a naozaj to funguje
Martina -
Našla som tento príspevok veľmi informatívny. Ďakujem za skvelé tipy
Richárd -
Hľadám pomoc s nastavením Riešiteľa. Môže mi niekto poradiť, ako na to
Jakub -
Tento príspevok mi pomohol, konečne viem, ako na to! Díky
Jozef -
Nemal som najmenšiu predstavu o tom, čo Riešiteľ dokáže, ale teraz som nadšený!
Henrieta -
Chcem sa trochu porozprávať o tom, ako optimalizovať moju databázu pomocou Riešiteľa
Olivér -
Hľadám rady, ako správne nastaviť Riešiteľa. Veľmi sa mi páči, akú funkčnosť ponúka.
Kristóf -
Dobrá práca, už sa teším, ako toto všetko využijem na svoje projekty v práci.
Veronika R. -
Mám prvýkrát skúsenosť s Riešiteľom a je to super zábava! Odporúčam to každému!
Mačka Láska -
Ahoj, má niekto skúsenosti s využitím Riešiteľa pri optimalizácii rozpočtu
Simona -
Vďaka za to, že si sa podelil o tieto skúsenosti! Riešiteľ je skutočne silný nástroj.
Jana Nováková -
Skvelý návod! Mám presne túto verziu Excelu a nevedela som, že Riešiteľ dokáže toľko vecí
Marek -
Keď som prvýkrát počul o Riešiteľovi, myslel som si, že je to složité. Po prečítaní sa to javí jednoduché!
Gabriela -
Riešiteľ je fantastický, ale mohli by ste pridať aj video návod? To by som uvítala
Nina -
Ahoj, má niekto nejaké tipy na to, ako použiť Riešiteľa na optimalizáciu návrhov
Petra -
Super, ďakujem za tento príspevok. Môžeš prosím vysvetliť, ako nastaviť obmedzenia v Riešiteľovi
Eva Z. -
Riešiteľ mi uľahčil prácu pri plánovaní rozpočtu. Odporúčam všetkým
Lucia -
Nemôžem uveriť, aké rýchle a jednoduché je to s Riešiteľom. S týmto návodom to je ešte lepšie
Slavko -
Všetko, čo som potreboval vedieť o Riešiteľovi, je tu. Ďakujem za skvelý obsah
Jana S. -
Vždy som mal problém s optimalizáciou mojich projektov, ale s Riešiteľom to bude omnoho jednoduchšie.
Zuzana -
Práca s Riešiteľom je naozaj zábavná. Teším sa, čo ďalšie objavím!
Simona89 -
S Riešiteľom sa dajú robiť neskutočné veci! Včera som našla ideálne riešenia pre môj projekt.