Ako zmeniť pozadie v PowerPointe 2019

Naučte sa, ako jednoducho zmeniť pozadie v PowerPointe 2019, aby vaše prezentácie pôsobili pútavo a profesionálne. Získajte tipy na plnú farbu, prechod, obrázky a vzory.
Doplnkové programy Excel 2016 sú malé moduly, ktoré rozširujú výkon programu tým, že vám poskytujú prístup k širokému spektru funkcií a výpočtových funkcií, ktoré program inak neponúka. Existujú tri typy doplnkov:
Vstavané doplnky dostupné pri inštalácii Excelu 2016
Doplnky, ktoré si môžete stiahnuť pre Excel 2016 z webovej lokality Microsoft Office Online
Doplnky vyvinuté dodávateľmi tretích strán pre Excel 2016, ktoré sa často musia kupovať
Pri prvej inštalácii Excelu 2016 sú vstavané doplnkové programy zahrnuté v Exceli plne načítané a pripravené na použitie. Ak chcete načítať ďalšie doplnkové programy, postupujte takto:
Výberom položky Súbor→Možnosti otvorte dialógové okno Možnosti programu Excel a potom kliknite na kartu Doplnky alebo stlačte kombináciu klávesov Alt+FTAA.
Na karte Doplnky je uvedený názov, umiestnenie a typ doplnkov, ku ktorým máte prístup.
Keď je v rozbaľovacom zozname Spravovať vybratá možnosť Doplnky Excelu, kliknite na tlačidlo Prejsť.
Excel otvorí dialógové okno Doplnky (podobné zobrazenému) so všetkými názvami vstavaných doplnkových programov, ktoré môžete načítať.
Začiarknite políčka pre každý doplnkový program, ktorý chcete načítať, v zozname Doplnky Dostupné.
Kliknutím na názov doplnku v zozname Dostupné doplnky zobrazíte stručný popis jeho funkcie v spodnej časti tohto dialógového okna.
Kliknutím na tlačidlo OK zatvorte dialógové okno Doplnky.
Môže sa zobraziť dialógové okno s upozornením s otázkou, či chcete nainštalovať každý vybraný doplnok.
Kliknutím na tlačidlo OK v každom dialógovom okne výstrahy nainštalujete príslušný doplnok.
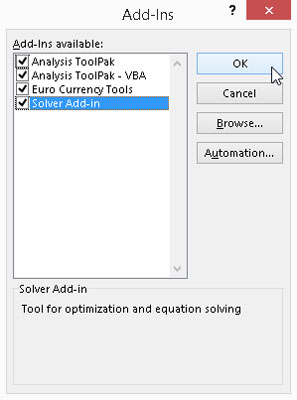
Aktivujte vstavané doplnky v dialógovom okne Doplnky.
Excel automaticky umiestňuje príkazové tlačidlá pre aktivované doplnky buď do skupiny Analýza na karte Údaje na páse s nástrojmi, alebo do skupiny Riešenia na karte Vzorce, v závislosti od typu doplnku. Excel napríklad umiestni príkazové tlačidlá pre analytické nástroje alebo doplnok Riešiteľ do skupiny Analýza na karte Údaje. V prípade nástrojov meny euro Excel umiestni svoje príkazové tlačidlá do skupiny Riešenia na karte Vzorce.
Ak nakoniec nikdy nepoužijete konkrétny doplnok, ktorý ste načítali, môžete ho uvoľniť (a tým uvoľniť časť pamäte počítača) podľa vyššie uvedeného postupu, čím otvoríte dialógové okno Doplnky a potom kliknete na názov doplnok na odstránenie začiarknutia z jeho začiarkavacieho políčka. Potom kliknite na tlačidlo OK.
Naučte sa, ako jednoducho zmeniť pozadie v PowerPointe 2019, aby vaše prezentácie pôsobili pútavo a profesionálne. Získajte tipy na plnú farbu, prechod, obrázky a vzory.
Excel poskytuje štyri užitočné štatistické funkcie na počítanie buniek v hárku alebo zozname: COUNT, COUNTA, COUNTBLANK a COUNTIF. Pre viac informácií o Excel funkciách, pokračujte.
Objavte efektívne klávesové skratky v Exceli 2013 pre zobrazenie, ktoré vám pomôžu zlepšiť produktivitu. Všetky skratky sú začiatkom s Alt+W.
Naučte sa, ako nastaviť okraje v programe Word 2013 s naším jednoduchým sprievodcom. Tento článok obsahuje užitočné tipy a predvoľby okrajov pre váš projekt.
Excel vám poskytuje niekoľko štatistických funkcií na výpočet priemerov, režimov a mediánov. Pozrite si podrobnosti a príklady ich použitia.
Excel 2016 ponúka niekoľko efektívnych spôsobov, ako opraviť chyby vo vzorcoch. Opravy môžete vykonávať po jednom, spustiť kontrolu chýb a sledovať odkazy na bunky.
V niektorých prípadoch Outlook ukladá e-mailové správy, úlohy a plánované činnosti staršie ako šesť mesiacov do priečinka Archív – špeciálneho priečinka pre zastarané položky. Učte sa, ako efektívne archivovať vaše položky v Outlooku.
Word vám umožňuje robiť rôzne zábavné veci s tabuľkami. Učte sa o vytváraní a formátovaní tabuliek vo Worde 2019. Tabuľky sú skvelé na organizáciu informácií.
V článku sa dozviete, ako umožniť používateľovi vybrať rozsah v Excel VBA pomocou dialógového okna. Získajte praktické tipy a príklady na zlepšenie práce s rozsahom Excel VBA.
Vzorec na výpočet percentuálnej odchýlky v Exceli s funkciou ABS pre správne výsledky aj so zápornými hodnotami.






