Ako zmeniť pozadie v PowerPointe 2019

Naučte sa, ako jednoducho zmeniť pozadie v PowerPointe 2019, aby vaše prezentácie pôsobili pútavo a profesionálne. Získajte tipy na plnú farbu, prechod, obrázky a vzory.
Excel 2016 podporuje používanie doplnkov balíka Office, ktoré vám pomôžu vytvárať pracovné hárky. Doplnky balíka Office sú malé aplikačné programy, ktoré sa spúšťajú v rámci špecifických programov balíka Office 2016, ako je napríklad Excel, a rozširujú konkrétne funkcie na podporu vyššej produktivity.
Existujú doplnky pre Office, ktoré vám pomôžu dozvedieť sa o funkciách Excelu, vyhľadávať slová v slovníku Merriam-Webster a dokonca zadávať dátumy do tabuľky ich výberom v kalendári. Mnohé z doplnkov balíka Office pre Excel 2016 sú k dispozícii bezplatne, zatiaľ čo iné sú ponúkané na skúšobnú dobu, po ktorej si ich môžete zakúpiť v obchode Office za nízku cenu.
Ak chcete použiť niektorý z týchto doplnkov balíka Office v Exceli 2016, musíte ich najskôr nainštalovať podľa týchto krokov:
Vyberte možnosť Moje doplnky na tlačidle Doplnky na karte Vložiť na páse s nástrojmi; potom kliknite na možnosť Zobraziť všetko v rozbaľovacej ponuke (alebo stlačte Alt+NZ1APS).
Excel otvorí dialógové okno Doplnky balíka Office obsahujúce tlačidlá Moje doplnky a Obchod spolu s miniatúrami všetkých doplnkov balíka Office, ktoré sú už nainštalované a pripravené na vloženie do aktuálneho zošita programu Excel.
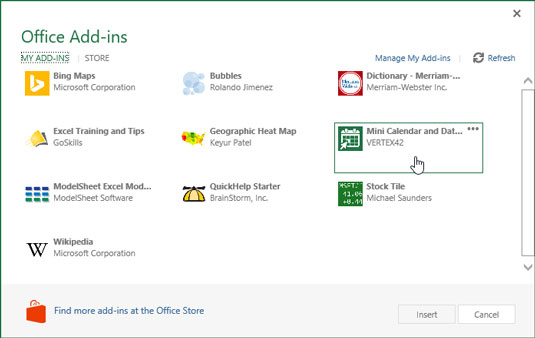
Vloženie aplikácie Mini Calendar a Date Picker Office do pracovného hárka programu Excel.
Ak chcete nainštalovať nové doplnky balíka Office, kliknite na tlačidlo Obchod v dialógovom okne Doplnky balíka Office.
Excel sa pripojí k Office Store a v dialógovom okne Doplnky Office sa zobrazia miniatúry dostupných doplnkov pre Excel. Tieto miniatúry sú usporiadané podľa konkrétnych kategórií od Dokončite prácu s balíkom Office až po Objavte skvelý referenčný obsah v hlavnej oblasti dialógového okna. Okrem toho vidíte názvy všeobecných kategórií v rozsahu od Všetky až po Vizualizáciu, ktoré môžete vybrať v stĺpci na ľavej strane dialógového okna.
Ak chcete zobraziť viac doplnkov balíka Office v určitej kategórii, ako je napríklad Vizualizácia informácií novými spôsobmi alebo Tipy redaktora, kliknite na odkaz Zobraziť viac. ak chcete zobraziť doplnky balíka Office v iných všeobecných kategóriách, ako je CRM alebo Data Analytics, kliknite na príslušný odkaz v zozname Kategória vľavo.
Keď nájdete doplnok, ktorý možno budete chcieť nainštalovať v niektorej z kategórií, kliknite na jeho miniatúru.
V dialógovom okne Doplnok balíka Office sa zobrazujú informácie o doplnku balíka Office, ktorý ste vybrali, vrátane mena tvorcu doplnku, jeho hodnotenia, spôsobu, akým pracuje s vašimi údajmi programu Excel a či môže alebo nemôže odosielať údaje cez internet. .
Ak chcete doplnok nainštalovať, kliknite na tlačidlo Trust It; ak sa chcete vrátiť na zoznam navrhovaných doplnkov v obchode s doplnkami balíka Office, kliknite na tlačidlo Zrušiť.
Po kliknutí na tlačidlo Trust It pre bezplatný doplnok balíka Office Excel zatvorí dialógové okno Doplnky balíka Office a stiahne doplnok z aktuálneho hárka, aby ste ho mohli použiť. Pridá tiež doplnok balíka Office do zoznamu nainštalovaných doplnkov balíka Office na karte Moje doplnky v dialógovom okne Doplnky balíka Office.
Po nainštalovaní môžete doplnok Office, ktorý chcete použiť, vložiť do ľubovoľného otvoreného pracovného hárka. Ak to chcete urobiť, postupujte takto:
Ak dialógové okno Doplnky balíka Office momentálne nie je otvorené v Exceli, otvorte ho kliknutím na Vložiť → Doplnky → Moje doplnky → Zobraziť všetko alebo stlačte Alt+NZ1APS.
Excel zobrazuje všetky doplnky balíka Office aktuálne nainštalované v Exceli 2016 na karte Moje doplnky v dialógovom okne Doplnky balíka Office.
Kliknite na doplnok balíka Office, ktorý chcete použiť v pracovnom hárku, vyberte ho a potom kliknite na tlačidlo Vložiť alebo stlačte kláves Enter.
Excel potom vloží doplnok Office do vášho aktuálneho pracovného hárka, aby ste mohli začať používať jeho funkcie.
Niektoré doplnky balíka Office, ako napríklad slovník Merriam-Webster Dictionary a QuickHelp Starter, sa otvárajú na paneloch úloh ukotvených na pravej strane okna pracovného hárka. Iné, ako napríklad Bing Maps a Mini Calendar a Date Picker, sa otvárajú ako grafické objekty, ktoré sa vznášajú nad pracovným hárkom.
Ak chcete zatvoriť doplnky balíka Office, ktoré sa otvárajú v ukotvených paneloch úloh, jednoducho kliknite na tlačidlo Zavrieť na paneli. Ak chcete zatvoriť doplnky balíka Office, ktoré sa otvárajú ako plávajúce grafické objekty, musíte vybrať grafiku a potom stlačiť kláves Delete (nemusíte sa obávať – tým sa aplikácia iba zatvorí bez jej odinštalovania).
Upozorňujeme, že keď začnete používať rôzne doplnky balíka Office v Exceli, pridajú sa do sekcie Naposledy použité doplnky v rozbaľovacej ponuke tlačidla Moje doplnky. Potom môžete rýchlo znova otvoriť akýkoľvek uzavretý doplnok balíka Office, ktorý sa zobrazí v tejto ponuke, jednoducho kliknutím naň.
Ak po kliknutí na prepojenie Moje doplnky nevidíte v dialógovom okne Doplnky balíka Office žiadnu z nainštalovaných aplikácií, obnovte zoznam kliknutím na prepojenie Obnoviť. Pomocou prepojenia Spravovať moje aplikácie v tomto dialógovom okne môžete mať prehľad o všetkých doplnkoch balíka Office, ktoré ste nainštalovali pre Office 2016 a SharePoint, ako aj odinštalovať všetky doplnky, ktoré už nepoužívate.
Naučte sa, ako jednoducho zmeniť pozadie v PowerPointe 2019, aby vaše prezentácie pôsobili pútavo a profesionálne. Získajte tipy na plnú farbu, prechod, obrázky a vzory.
Excel poskytuje štyri užitočné štatistické funkcie na počítanie buniek v hárku alebo zozname: COUNT, COUNTA, COUNTBLANK a COUNTIF. Pre viac informácií o Excel funkciách, pokračujte.
Objavte efektívne klávesové skratky v Exceli 2013 pre zobrazenie, ktoré vám pomôžu zlepšiť produktivitu. Všetky skratky sú začiatkom s Alt+W.
Naučte sa, ako nastaviť okraje v programe Word 2013 s naším jednoduchým sprievodcom. Tento článok obsahuje užitočné tipy a predvoľby okrajov pre váš projekt.
Excel vám poskytuje niekoľko štatistických funkcií na výpočet priemerov, režimov a mediánov. Pozrite si podrobnosti a príklady ich použitia.
Excel 2016 ponúka niekoľko efektívnych spôsobov, ako opraviť chyby vo vzorcoch. Opravy môžete vykonávať po jednom, spustiť kontrolu chýb a sledovať odkazy na bunky.
V niektorých prípadoch Outlook ukladá e-mailové správy, úlohy a plánované činnosti staršie ako šesť mesiacov do priečinka Archív – špeciálneho priečinka pre zastarané položky. Učte sa, ako efektívne archivovať vaše položky v Outlooku.
Word vám umožňuje robiť rôzne zábavné veci s tabuľkami. Učte sa o vytváraní a formátovaní tabuliek vo Worde 2019. Tabuľky sú skvelé na organizáciu informácií.
V článku sa dozviete, ako umožniť používateľovi vybrať rozsah v Excel VBA pomocou dialógového okna. Získajte praktické tipy a príklady na zlepšenie práce s rozsahom Excel VBA.
Vzorec na výpočet percentuálnej odchýlky v Exceli s funkciou ABS pre správne výsledky aj so zápornými hodnotami.






