Ako zmeniť pozadie v PowerPointe 2019

Naučte sa, ako jednoducho zmeniť pozadie v PowerPointe 2019, aby vaše prezentácie pôsobili pútavo a profesionálne. Získajte tipy na plnú farbu, prechod, obrázky a vzory.
Ak chcete úplne ohýbať chvastúnstvo s okrajmi Wordu, vyvolajte dialógové okno Hranice a tieňovanie:
Zobrazí sa dialógové okno Borders and Shading, ako je znázornené:
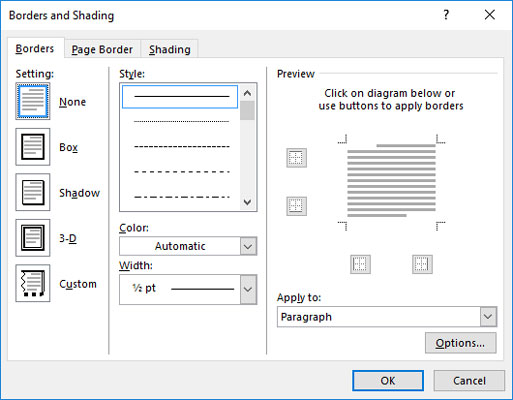
Na rozdiel od ponuky Orámovanie sú v dialógovom okne k dispozícii ďalšie a vlastné možnosti nastavenia orámovania:
Ak chcete vytvoriť vlastné názvy pre bulletiny, dokumenty alebo čokoľvek iné, kliknite na odsek a potom sa zbláznite v dialógovom okne Orámovanie a tieňovanie. Môžete skončiť s výsledkami podobnými tým, ktoré sú zobrazené tu:
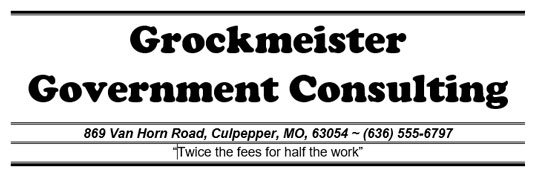
Ak chcete začať rýchlo, vyberte prednastavený dizajn zo zoznamu ikon na pravej strane dialógového okna a kliknite na OK pre aplikovanie orámovania.
Orámovanie je primárne formát na úrovni odseku, aj keď ho môžete tiež aplikovať okolo malých kusov textu. Tu sú kroky:
Jedným z cenných nástrojov v dialógovom okne Borders and Shading je možnosť orámovania celej strany:
Nezabudnite kliknúť na Možnosti pre dodatočné nastavenia okraja, ako sú rozdelené sekcie.
Ak chcete odstrániť orámovanie strany, vyberte možnosť Žiadne v sekcii Nastavenia a kliknite na tlačidlo OK.
Správne nastavené okraje a orámovanie môžu výrazne zlepšiť vzhľad a čitateľnosť vašich dokumentov vo Worde.
Naučte sa, ako jednoducho zmeniť pozadie v PowerPointe 2019, aby vaše prezentácie pôsobili pútavo a profesionálne. Získajte tipy na plnú farbu, prechod, obrázky a vzory.
Excel poskytuje štyri užitočné štatistické funkcie na počítanie buniek v hárku alebo zozname: COUNT, COUNTA, COUNTBLANK a COUNTIF. Pre viac informácií o Excel funkciách, pokračujte.
Objavte efektívne klávesové skratky v Exceli 2013 pre zobrazenie, ktoré vám pomôžu zlepšiť produktivitu. Všetky skratky sú začiatkom s Alt+W.
Naučte sa, ako nastaviť okraje v programe Word 2013 s naším jednoduchým sprievodcom. Tento článok obsahuje užitočné tipy a predvoľby okrajov pre váš projekt.
Excel vám poskytuje niekoľko štatistických funkcií na výpočet priemerov, režimov a mediánov. Pozrite si podrobnosti a príklady ich použitia.
Excel 2016 ponúka niekoľko efektívnych spôsobov, ako opraviť chyby vo vzorcoch. Opravy môžete vykonávať po jednom, spustiť kontrolu chýb a sledovať odkazy na bunky.
V niektorých prípadoch Outlook ukladá e-mailové správy, úlohy a plánované činnosti staršie ako šesť mesiacov do priečinka Archív – špeciálneho priečinka pre zastarané položky. Učte sa, ako efektívne archivovať vaše položky v Outlooku.
Word vám umožňuje robiť rôzne zábavné veci s tabuľkami. Učte sa o vytváraní a formátovaní tabuliek vo Worde 2019. Tabuľky sú skvelé na organizáciu informácií.
V článku sa dozviete, ako umožniť používateľovi vybrať rozsah v Excel VBA pomocou dialógového okna. Získajte praktické tipy a príklady na zlepšenie práce s rozsahom Excel VBA.
Vzorec na výpočet percentuálnej odchýlky v Exceli s funkciou ABS pre správne výsledky aj so zápornými hodnotami.







Filip D. -
Myslím, že takéto funkcie sú podceňované. Aj málo detailov môže spraviť veľký dojem
Tomáš K. -
Skvělé, že jste se na toto téma zaměřili. Mám otázku - jak mohu orámovať text v rôznych farbách
Jakub N. -
Wow! Urobil som zmienky vo svojom CV a vyzerá to ďaleko lepšie. Thanks
Jakub R. -
Skúšal som orámovanie v PDF, ale neviem, ako na to. Má niekto skúsenosti?
Róbert H. -
Fajn článok! Pomohlo mi to usporiadať myšlienky pri príprave prezentácie. Odporúčam
Zuzana L. -
Ďakujem za skvelé rady! Pomohlo mi to vyzdobiť moje dokumenty ešte pred odovzdaním
Ema V. -
Som prekvapená, aké možnosti orámovania tu sú. Každé zlepšenie sa počíta
Mia kocúr -
Hahaha, tieňovanie je teraz moja obľúbená funkcia! Kto by si to bol pomyslel
Marek V. -
Chcel by som sa spýtať, či sa dajú tieto efekty použiť aj na tabulky? Mám s tým problém
Martin P. -
Vždycky som mal problém s tieňovaním, tak som rád, že som našiel tento návod. Ďakujem!
Hugo G. -
Fíha, až teraz si uvedomujem, ako málo som využíval tieňovanie. To sa musí zmeniť
Jozef M. -
Díky za skvelé tipy! Hľadám spôsob, ako zatraktívniť svoje dokumenty a toto je perfektný štart.
Jana M. -
Super článek! Vždycky jsem se divila, jak správně používat orámovanie a tieňovanie v Microsoft Word. Dzięki za tipy!
Filip Q. -
Vyskúšal som tieňovanie na fotografiách vo Worde, vyzerá to super! Musím sa podeliť s mojimi kamarátmi
Lucia S. -
Ja sa snažím zlepšiť svoje dokumenty a tieto funkcie sú naozaj skvelé! Díky za užitočné informácie
Silvia V. -
Vaše inštrukcie sú jasné a jednoduché, ďakujem za to! Teším sa, až to v praxi vyskúšam
Katarína 93 -
Úžasné rady, určite to vyskúšam na nasledujúcej správe. Možno dojdem k originálnemu výsledku
Richard P. -
Chcelo by to viac takýchto článkov. Môžete napríklad pridať aj návod na zmenu pozadia
Lenka 555 -
Fakt super, článok ma inšpiroval, idem vyskúšať orámovanie na svojej prezentácii
Tina M -
Čo takto sa pozrieť aj na iné efekty v Microsoft Word? Aké sú vaše obľúbené?
Petra IT -
Tento článok je presne to, čo som potrebovala. Práca s dokumentmi sa mi teraz zdá o mnoho jednoduchšia.
Alžbeta S. -
Ja si myslím, že najlepšie využitie týchto funkcií je na školské projekty. Vďaka za inšpiráciu!