Ako zmeniť pozadie v PowerPointe 2019

Naučte sa, ako jednoducho zmeniť pozadie v PowerPointe 2019, aby vaše prezentácie pôsobili pútavo a profesionálne. Získajte tipy na plnú farbu, prechod, obrázky a vzory.
Funkcia COUNT, ako už názov napovedá, sa počíta. Hoci to znie celkom priamočiaro, v skutočnosti to nie je také jednoduché, ako sa zdá, az tohto dôvodu sa funkcia COUNTA nepoužíva tak často ako veľmi príbuzná funkcia COUNTA.
Funkcia COUNT počíta iba počet buniek, ktoré obsahujú číselné hodnoty v rozsahu. Úplne ignoruje prázdne bunky a všetky bunky v rozsahu, ktoré neobsahujú číselné hodnoty, napríklad text. Z tohto dôvodu sa funkcia COUNT používa iba vtedy, ak chcete konkrétne počítať iba čísla.
Skúsme vypočítať celoročnú projekciu pomocou funkcií COUNT a COUNTA. Povedzme napríklad, že máte údaje len za desať mesiacov a chcete si urobiť celoročnú projekciu pre mesačný rozpočet. Pomocou vzorca =POČET(B2:B13) môžete vypočítať, koľko mesiacov máte k dispozícii údajov, čím získate správny počet uplynutých mesiacov (10).
Použitie funkcie COUNT na počítanie počtu hodnôt v rozsahu.
Ak chcete vložiť funkciu, môžete buď napísať vzorec do bunky B15, alebo vybrať možnosť Počítať čísla z rozbaľovacieho zoznamu vedľa tlačidla Automatický súčet na karte Domov alebo na karte Vzorce.
Všimnite si, že funkcia COUNTA by v tomto prípade fungovala rovnako dobre, ale vy chcete najmä počítať iba čísla, takže tentoraz by ste mali zostať pri funkcii COUNTA .
Skúste pridať číslo za november a všimnite si, že uplynuté mesiace sa zmenia na 11. Presne to chcete, pretože sa to automaticky aktualizuje vždy, keď pridáte nové údaje.
V bunke B16 vypočítajte priemerné mesačné množstvo zásob za mesiace, ktoré už uplynuli. Môžete to urobiť pomocou vzorca =B14/B15. Potom môžete toto číslo previesť na ročnú sumu vynásobením číslom 12. Celý vzorec je teda =B14/B15*12, čo dáva výsledok 81 520.
Kompletná predpoveď na 12 mesiacov.
Presne rovnaký výsledok môžete dosiahnuť pomocou vzorca =AVERAGE(B2:B13)*12. Je na vás, ktorú funkciu sa rozhodnete použiť vo svojom modeli, ale funkcia AVERAGE nevyžaduje, aby ste vypočítali uplynutý počet mesiacov, ako je znázornené v riadku 15 na obrázku vyššie. Je dobré vidieť na stránke počet mesiacov, aby ste sa mohli uistiť, že vzorec funguje správne.
Pozrime sa na ďalší príklad, kde môže byť funkcia COUNT užitočná. Často používam funkciu COUNT na výpočet počtu zamestnancov v rozpočte tak, ako je zadaný. Ak chcete získať praktický príklad použitia funkcie COUNT ako súčasť finančného modelu, postupujte podľa týchto krokov:
Stiahnite si súbor 0701.xlsx , otvorte ho a vyberte kartu označenú 7-15 alebo zadajte a naformátujte údaje.
Do bunky B17 zadajte vzorec =POČET(B3:B14), aby ste spočítali počet zamestnancov v rozpočte.
Dostanete výsledok 9.
Použitie funkcie COUNT na výpočet počtu zamestnancov.
V tejto situácii by opäť fungovala funkcia COUNTA, ale konkrétne som chcel sčítať iba počet zamestnancov, na ktorý mám rozpočet.
Skúste zadať TBD do jednej z prázdnych buniek v rozsahu. Čo sa stane? Funkcia COUNT nemení svoju hodnotu, pretože počíta len bunky s číselnými hodnotami. Skúste namiesto toho použiť funkciu COUNTA (s TBD stále na mieste v jednej z predtým prázdnych buniek). Výsledok sa zmení z 9 na 10, čo môže alebo nemusí byť to, čo chcete, aby sa stalo.
Po vypočítaní počtu zamestnancov môžete tieto informácie začleniť do svojho technologického rozpočtu. Každý z nákladov v rozpočte je variabilný náklad riadený počtom zamestnancov. Nasleduj tieto kroky:
Do bunky F3 zadajte vzorec =E3*B17 .
Tento vzorec automaticky vypočíta celkové náklady na všetky notebooky na základe počtu zamestnancov.
Pretože chcete tento vzorec skopírovať, musíte odkaz na bunku ukotviť k počtu osôb.
Zmeňte vzorec na =E3*$B$17 pomocou klávesovej skratky F4 alebo manuálnym zadaním znakov dolára.
Skopírujte vzorec smerom nadol v rozsahu a na koniec pridajte súčet.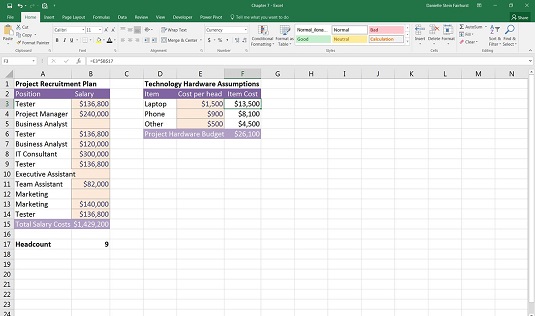
Hotový rozpočet.
Naučte sa, ako jednoducho zmeniť pozadie v PowerPointe 2019, aby vaše prezentácie pôsobili pútavo a profesionálne. Získajte tipy na plnú farbu, prechod, obrázky a vzory.
Excel poskytuje štyri užitočné štatistické funkcie na počítanie buniek v hárku alebo zozname: COUNT, COUNTA, COUNTBLANK a COUNTIF. Pre viac informácií o Excel funkciách, pokračujte.
Objavte efektívne klávesové skratky v Exceli 2013 pre zobrazenie, ktoré vám pomôžu zlepšiť produktivitu. Všetky skratky sú začiatkom s Alt+W.
Naučte sa, ako nastaviť okraje v programe Word 2013 s naším jednoduchým sprievodcom. Tento článok obsahuje užitočné tipy a predvoľby okrajov pre váš projekt.
Excel vám poskytuje niekoľko štatistických funkcií na výpočet priemerov, režimov a mediánov. Pozrite si podrobnosti a príklady ich použitia.
Excel 2016 ponúka niekoľko efektívnych spôsobov, ako opraviť chyby vo vzorcoch. Opravy môžete vykonávať po jednom, spustiť kontrolu chýb a sledovať odkazy na bunky.
V niektorých prípadoch Outlook ukladá e-mailové správy, úlohy a plánované činnosti staršie ako šesť mesiacov do priečinka Archív – špeciálneho priečinka pre zastarané položky. Učte sa, ako efektívne archivovať vaše položky v Outlooku.
Word vám umožňuje robiť rôzne zábavné veci s tabuľkami. Učte sa o vytváraní a formátovaní tabuliek vo Worde 2019. Tabuľky sú skvelé na organizáciu informácií.
V článku sa dozviete, ako umožniť používateľovi vybrať rozsah v Excel VBA pomocou dialógového okna. Získajte praktické tipy a príklady na zlepšenie práce s rozsahom Excel VBA.
Vzorec na výpočet percentuálnej odchýlky v Exceli s funkciou ABS pre správne výsledky aj so zápornými hodnotami.






