Ako zmeniť pozadie v PowerPointe 2019

Naučte sa, ako jednoducho zmeniť pozadie v PowerPointe 2019, aby vaše prezentácie pôsobili pútavo a profesionálne. Získajte tipy na plnú farbu, prechod, obrázky a vzory.
Nástroj AutoSum sa nachádza v skupine Úpravy v Exceli 2016 na karte Domov na páse s nástrojmi. Hľadajte grécky symbol sigma. Tento malý nástroj má pri zadávaní funkcií cenu zlata.
Okrem zadávania funkcií SUM, AVERAGE, COUNT, MAX alebo MIN tiež vyberie najpravdepodobnejší rozsah buniek v aktuálnom stĺpci alebo riadku, ktorý chcete použiť ako argument funkcie, a potom ich automaticky zadá ako argument funkcie. .
Deväťkrát z desiatich Excel vyberie ( ohraničením alebo pohyblivou bodkovanou čiarou) správny rozsah buniek na súčet, priemer, počet atď. V tomto desiatom prípade môžete rozsah manuálne opraviť jednoduchým potiahnutím ukazovateľa bunky cez blok buniek na súčet.
Keď chcete vložiť funkciu SUM do aktuálnej bunky, jednoducho vyberte tlačidlo Automatický súčet a následne Súčet v rozbaľovacej ponuke na karte Domov. Rýchlejší spôsob výberu tejto funkcie je stlačiť Alt+= (kláves Alt plus symbol rovná sa v hornom riadku).
Ak chcete použiť tlačidlo AutoSum na vloženie ďalšej funkcie, ako napríklad AVERAGE, COUNT, MAX alebo MIN, musíte kliknúť na jej rozbaľovacie tlačidlo a vybrať názov požadovanej funkcie z jej kontextovej ponuky (kliknite na položku Počet Čísla v ponuke na vloženie funkcie COUNT). Ak v tejto ponuke vyberiete príkaz Ďalšie funkcie, Excel otvorí dialógové okno Vložiť funkciu, ako keby ste klikli na tlačidlo fx na paneli vzorcov.
Na nasledujúcom obrázku si pozrite, ako použiť Automatický súčet na sčítanie predajov stravovacích centier Jacka Sprata v riadku 3. Umiestnite ukazovateľ bunky do bunky E3, kde sa má zobraziť súčet za prvý štvrťrok, a potom vyberte Súčet v rozbaľovacej ponuke Automatický súčet. menu (alebo stlačte Alt+=). Excel vloží SUM (rovná sa a všetko) do riadku vzorcov; umiestni ohraničenie okolo buniek B3, C3 a D3; a používa rozsah buniek B3:D3 ako argument funkcie SUM.
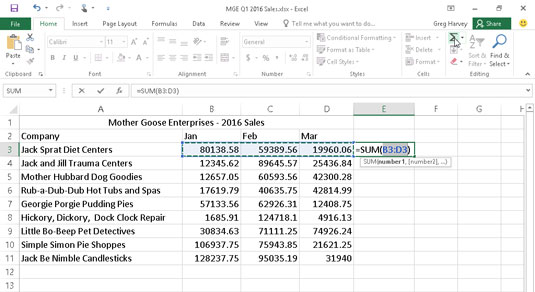
Ak chcete dosiahnuť celkový predaj Jack Sprat Diet Centers za prvý štvrťrok pre riadok 3, kliknite na tlačidlo AutoSum v bunke E3 a potom kliknite na Enter.
Teraz sa pozrite na pracovný hárok po vložení funkcie do bunky E3 (pozri nasledujúci obrázok). Vypočítaný súčet sa zobrazí v bunke E3, zatiaľ čo na paneli vzorcov sa zobrazí nasledujúci vzorec funkcie SUM:
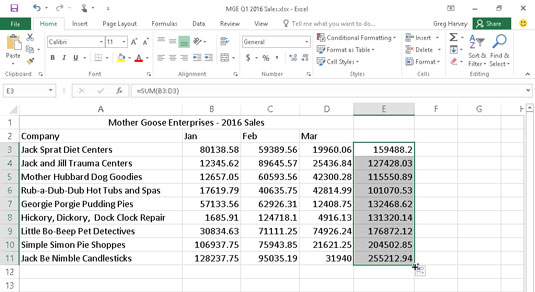
Pracovný hárok so súčtom za prvý štvrťrok vypočítaný pomocou funkcie AutoSum.
=SUM(B3:D3)
Po zadaní funkcie na sčítanie tržieb stravovacích centier Jacka Sprata môžete tento vzorec skopírovať do celkových tržieb pre ostatné spoločnosti potiahnutím rukoväte nadol v stĺpci E, kým sa nezvýrazní rozsah buniek E3:E11 (ako je znázornené).
Pozrite sa na nasledujúci obrázok, aby ste videli, ako môžete použiť Automatický súčet na sčítanie januárových predajov pre všetky podniky Mother Goose v stĺpci B. Umiestnite ukazovateľ bunky do bunky B12 tam, kde chcete, aby sa súčet zobrazil. V rozbaľovacej ponuke AutoSum vyberte položku Súčet a Excel umiestni ohraničenie okolo buniek B3 až B11 a správne zadá rozsah buniek B3:B11 ako argument funkcie SUM.
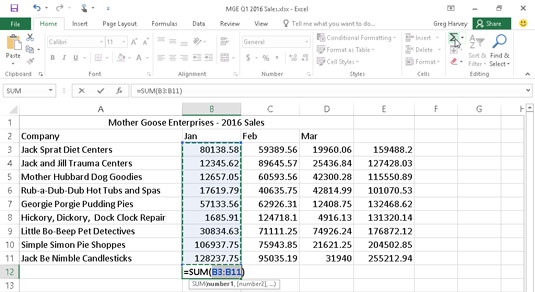
Vyberte Automatický súčet v bunke B12 a kliknite na Enter, aby ste spočítali januárové tržby pre všetky spoločnosti v stĺpci B.
Na nasledujúcom obrázku vidíte pracovný hárok po vložení funkcie do bunky B12 a pomocou funkcie Automatické dopĺňanie na skopírovanie vzorca do buniek C12 a E12 vpravo. (Ak chcete použiť funkciu Automatické dopĺňanie, ťahajte rukoväť výplne cez bunky doprava, kým sa nedostanete k bunke E12. Uvoľnite tlačidlo myši alebo odstráňte prst alebo dotykové pero z dotykovej obrazovky.)
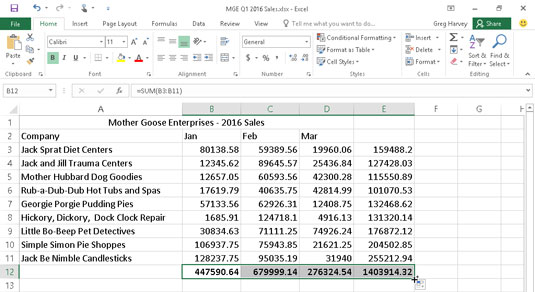
Pracovný hárok po skopírovaní vzorcov funkcie SUM pomocou rukoväte výplne.
Naučte sa, ako jednoducho zmeniť pozadie v PowerPointe 2019, aby vaše prezentácie pôsobili pútavo a profesionálne. Získajte tipy na plnú farbu, prechod, obrázky a vzory.
Excel poskytuje štyri užitočné štatistické funkcie na počítanie buniek v hárku alebo zozname: COUNT, COUNTA, COUNTBLANK a COUNTIF. Pre viac informácií o Excel funkciách, pokračujte.
Objavte efektívne klávesové skratky v Exceli 2013 pre zobrazenie, ktoré vám pomôžu zlepšiť produktivitu. Všetky skratky sú začiatkom s Alt+W.
Naučte sa, ako nastaviť okraje v programe Word 2013 s naším jednoduchým sprievodcom. Tento článok obsahuje užitočné tipy a predvoľby okrajov pre váš projekt.
Excel vám poskytuje niekoľko štatistických funkcií na výpočet priemerov, režimov a mediánov. Pozrite si podrobnosti a príklady ich použitia.
Excel 2016 ponúka niekoľko efektívnych spôsobov, ako opraviť chyby vo vzorcoch. Opravy môžete vykonávať po jednom, spustiť kontrolu chýb a sledovať odkazy na bunky.
V niektorých prípadoch Outlook ukladá e-mailové správy, úlohy a plánované činnosti staršie ako šesť mesiacov do priečinka Archív – špeciálneho priečinka pre zastarané položky. Učte sa, ako efektívne archivovať vaše položky v Outlooku.
Word vám umožňuje robiť rôzne zábavné veci s tabuľkami. Učte sa o vytváraní a formátovaní tabuliek vo Worde 2019. Tabuľky sú skvelé na organizáciu informácií.
V článku sa dozviete, ako umožniť používateľovi vybrať rozsah v Excel VBA pomocou dialógového okna. Získajte praktické tipy a príklady na zlepšenie práce s rozsahom Excel VBA.
Vzorec na výpočet percentuálnej odchýlky v Exceli s funkciou ABS pre správne výsledky aj so zápornými hodnotami.






