Ako zmeniť pozadie v PowerPointe 2019

Naučte sa, ako jednoducho zmeniť pozadie v PowerPointe 2019, aby vaše prezentácie pôsobili pútavo a profesionálne. Získajte tipy na plnú farbu, prechod, obrázky a vzory.
Vďaka funkcii Automatický filter Excelu je odfiltrovanie nežiaducich údajov v zozname údajov tak jednoduché, že stačí kliknúť na tlačidlo Automatický filter v stĺpci, v ktorom chcete údaje filtrovať, a potom vybrať vhodné kritériá filtrovania z rozbaľovacej ponuky daného stĺpca.
Ak otvoríte pracovný hárok so zoznamom údajov a nenájdete tlačidlá automatického filtra Excelu pripojené ku každému z názvov polí v hornej časti zoznamu, môžete ich zobraziť jednoducho umiestnením ukazovateľa bunky do jednej z buniek s poľom. mená a potom kliknite na príkazové tlačidlo Filter na karte Údaje na páse s nástrojmi alebo stlačte kombináciu klávesov Ctrl+Shift+L alebo Alt+AT.
Možnosti filtra v rozbaľovacej ponuke AutoFilter stĺpca závisia od typu záznamov v poli. V rozbaľovacej ponuke v stĺpci, ktorý obsahuje iba položky dátumu, ponuka obsahuje možnosť Filtre dátumu, ku ktorej je pripojená podponuka skutočných filtrov. V rozbaľovacej ponuke v stĺpci, ktorý obsahuje iba číselné položky (okrem dátumov) alebo kombináciu dátumov s inými typmi číselných údajov, ponuka obsahuje možnosť Filtre čísel. V rozbaľovacej ponuke v stĺpci, ktorý obsahuje iba textové položky alebo zmes textu, dátumu a iných číselných položiek, ponuka obsahuje možnosť Textové filtre.
Okrem možností Dátumové filtre, Textové filtre alebo Číselné filtre (v závislosti od typu poľa) obsahuje rozbaľovacia ponuka Automatický filter pre každé pole v zozname údajov zoznam s úplným zoznamom všetkých záznamov vykonaných v tomto poli. stĺpec, pričom každý má svoje začiarkavacie políčko. Na najzákladnejšej úrovni môžete zoznam údajov filtrovať zrušením začiarkavacieho políčka pre všetky položky, ktorých záznamy v zozname nechcete vidieť.
Tento druh základného filtrovania funguje najlepšie v poliach ako Mesto, Štát alebo Krajina, ktoré obsahujú veľa duplikátov, takže môžete vidieť podmnožinu zoznamu údajov, ktorá obsahuje iba mestá, štáty alebo krajiny, s ktorými chcete na čas.
Najjednoduchší spôsob, ako vykonať tento základný typ filtrovania v poli, je najskôr zrušiť začiarknutie políčka pred možnosťou (Vybrať všetko) v hornej časti poľa so zoznamom poľa, čím zrušíte začiarknutie políčok, a potom začiarknite každé políčko polia obsahujúce záznamy pre záznamy, ktoré chcete zobraziť v zozname filtrovaných údajov. Po dokončení začiarknutia políčok pre všetky položky, ktoré si chcete ponechať, kliknutím na tlačidlo OK zatvoríte rozbaľovaciu ponuku Automatický filter.
Excel potom skryje riadky v zozname údajov pre všetky záznamy okrem tých, ktoré obsahujú položky, ktoré ste práve vybrali. Program vám tiež dá vedieť, ktoré pole alebo polia boli použité pri operácii filtrovania pridaním ikony kužeľového filtra do tlačidla AutoFilter stĺpca. Ak chcete obnoviť všetky záznamy do zoznamu údajov, môžete filtrovanie odstrániť kliknutím na príkazové tlačidlo Vymazať v skupine Zoradiť a filtrovať na karte Údaje na páse s nástrojmi alebo stlačením kombinácie klávesov Alt+AC.
Pri tomto základnom druhu filtrovania zoznamu môžete vybrať konkrétne položky z viac ako jedného poľa v tomto zozname. Nasledujúci obrázok ilustruje takúto situáciu. Tu chcem len zamestnancov v spoločnosti, ktorí pracujú v oddelení inžinierskych a informačných služieb v kanceláriách v Chicagu a Seattli. Aby som to mohol urobiť, vybral som len položky Engineering and Information Services v poli so zoznamom v rozbaľovacej ponuke AutoFilter poľa Dept a iba položky Chicago a Seattle v poli zoznamu v rozbaľovacej ponuke AutoFilter poľa Location.
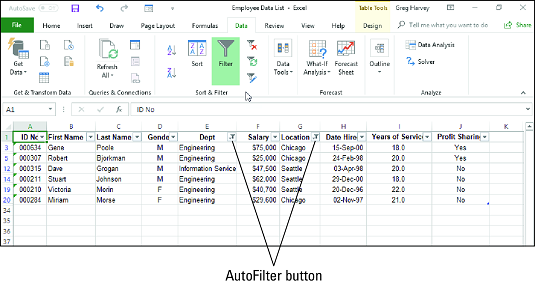
Zoznam údajov zamestnanca po filtrovaní polí Oddelenie a Miesto.
Ako vidíte vyššie, po filtrovaní zoznamu údajov o zamestnancovi tak, aby boli uvedené iba záznamy pre zamestnancov v oddelení inžinierstva alebo informačných služieb v kanceláriách v Chicagu alebo v Seattli, Excel pridá ikonu kužeľového filtra do tlačidiel automatického filtra na oboch polia Oddelenie a Miesto v hornom riadku, čo znamená, že zoznam je filtrovaný pomocou kritérií zahŕňajúcich obe polia.
Majte na pamäti, že po filtrovaní zoznamu údajov týmto spôsobom môžete skopírovať zostávajúce záznamy, ktoré tvoria požadovanú podmnožinu zoznamu údajov, do novej oblasti v tom istom hárku alebo do nového hárka v zošite. Potom môžete zoradiť údaje (pridaním tlačidiel automatického filtra pomocou príkazového tlačidla Filter na karte Údaje), vytvoriť graf údajov, analyzovať údaje alebo zhrnúť údaje do kontingenčnej tabuľky programu Excel .
Rozbaľovacia ponuka Automatický filter pre pole, ktoré obsahuje iba text alebo kombináciu textových, dátumových a číselných záznamov, obsahuje možnosť Textové filtre, ktorá po kliknutí alebo zvýraznení zobrazí podponuku obsahujúcu nasledujúce možnosti:
Rozbaľovacia ponuka Automatický filter pre pole, ktoré obsahuje iba položky dátumu, obsahuje možnosť Filtre dátumu, na ktorú sa po kliknutí alebo zvýraznení zobrazí podponuka obsahujúca nasledujúce možnosti:
Pri výbere dátumov pre podmienky pomocou operátora Rovná sa, Je pred, Je po, Je pred alebo Rovná sa alebo Je po alebo Rovná sa v dialógovom okne Vlastný automatický filter, môžete dátum vybrať kliknutím na tlačidlo Výber dátumu (to s ikona kalendára) a potom kliknite na konkrétny dátum v rozbaľovacej palete dátumov. Keď otvoríte paletu dátumov, zobrazí sa aktuálny mesiac a vybratý aktuálny dátum. Ak chcete vybrať dátum v skoršom mesiaci, kliknite na tlačidlo Predchádzajúci (tlačidlo s trojuholníkom smerujúcim doľava), kým sa jeho mesiac nezobrazí na palete. Ak chcete vybrať dátum v neskoršom mesiaci, kliknite na tlačidlo Ďalej (to s trojuholníkom smerujúcim doprava), kým sa na palete nezobrazí jeho mesiac.
Rozbaľovacia ponuka Automatický filter pre pole, ktoré okrem dátumov obsahuje iba číselné položky alebo kombináciu dátumov a iných číselných položiek, obsahuje možnosť Filtre čísel, na ktorú sa po kliknutí alebo zvýraznení zobrazí podponuka obsahujúca nasledujúce možnosti:
Voľba Top Ten v podponuke možnosti Filtre čísel vám umožňuje odfiltrovať všetky záznamy okrem tých, ktorých položky v tomto poli sú v hornej alebo dolnej časti zoznamu podľa určitého čísla (predvolene 10) alebo v určitom hornom alebo dolnom percente. (predvolene 10). Položku Top Ten môžete samozrejme použiť len v číselných poliach a dátumových poliach; tento druh filtrovania nedáva zmysel, keď sa zaoberáte položkami v textovom poli.
Keď kliknete na možnosť Desať najlepších v podponuke možnosti Filtre čísel, Excel otvorí dialógové okno 10 najlepších automatických filtrov, kde môžete zadať kritériá filtrovania. V predvolenom nastavení je dialógové okno Top 10 AutoFilter nastavené tak, aby odfiltrovalo všetky záznamy okrem tých, ktorých záznamy patria medzi desať najlepších položiek v poli, a to výberom položky Top v rozbaľovacom zozname vľavo, 10 v strednom rozbaľovacom poli, a Položky v rozbaľovacom zozname vpravo. Ak chcete použiť tieto predvolené kritériá, jednoducho kliknite na OK v dialógovom okne Top 10 AutoFilter.
Obrázok nižšie zobrazuje vzorový zoznam údajov o zamestnancoch po použití automatického filtra 10 najlepších položiek na zobrazenie iba záznamov s desiatimi najlepšími platmi v zozname údajov.
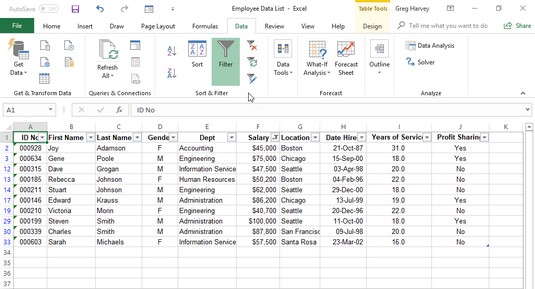
Použitie automatického filtra 10 najlepších položiek na odfiltrovanie všetkých záznamov okrem záznamov s desiatimi najlepšími platmi.
Pred filtrovaním údajov môžete zmeniť aj kritériá filtrovania v dialógovom okne Top 10 AutoFilter. Môžete si vybrať medzi Top a Bottom v rozbaľovacom zozname úplne vľavo a medzi položkami a Percentami v poli úplne vpravo. Číslo v strednom rozbaľovacom poli môžete zmeniť aj tak, že naň kliknete a zadáte novú hodnotu alebo pomocou tlačidiel číselníka vyberiete.
Rovnako ako môžete zoradiť zoznam údajov pomocou písma alebo farby výplne alebo ikon buniek, ktoré ste priradili pomocou funkcie podmieneného formátovania hodnotám v poli, ktoré sú v rámci alebo mimo určitých parametrov, môžete zoznam filtrovať.
Ak chcete filtrovať zoznam údajov podľa farby písma, farby výplne alebo ikony bunky použitej v poli, kliknite na tlačidlo Automatický filter a potom z rozbaľovacej ponuky vyberte možnosť Filtrovať podľa farby. Excel potom zobrazí podponuku, z ktorej si vyberiete farbu písma, farbu výplne alebo ikonu bunky, ktorú chcete použiť pri triedení:
Naučte sa, ako jednoducho zmeniť pozadie v PowerPointe 2019, aby vaše prezentácie pôsobili pútavo a profesionálne. Získajte tipy na plnú farbu, prechod, obrázky a vzory.
Excel poskytuje štyri užitočné štatistické funkcie na počítanie buniek v hárku alebo zozname: COUNT, COUNTA, COUNTBLANK a COUNTIF. Pre viac informácií o Excel funkciách, pokračujte.
Objavte efektívne klávesové skratky v Exceli 2013 pre zobrazenie, ktoré vám pomôžu zlepšiť produktivitu. Všetky skratky sú začiatkom s Alt+W.
Naučte sa, ako nastaviť okraje v programe Word 2013 s naším jednoduchým sprievodcom. Tento článok obsahuje užitočné tipy a predvoľby okrajov pre váš projekt.
Excel vám poskytuje niekoľko štatistických funkcií na výpočet priemerov, režimov a mediánov. Pozrite si podrobnosti a príklady ich použitia.
Excel 2016 ponúka niekoľko efektívnych spôsobov, ako opraviť chyby vo vzorcoch. Opravy môžete vykonávať po jednom, spustiť kontrolu chýb a sledovať odkazy na bunky.
V niektorých prípadoch Outlook ukladá e-mailové správy, úlohy a plánované činnosti staršie ako šesť mesiacov do priečinka Archív – špeciálneho priečinka pre zastarané položky. Učte sa, ako efektívne archivovať vaše položky v Outlooku.
Word vám umožňuje robiť rôzne zábavné veci s tabuľkami. Učte sa o vytváraní a formátovaní tabuliek vo Worde 2019. Tabuľky sú skvelé na organizáciu informácií.
V článku sa dozviete, ako umožniť používateľovi vybrať rozsah v Excel VBA pomocou dialógového okna. Získajte praktické tipy a príklady na zlepšenie práce s rozsahom Excel VBA.
Vzorec na výpočet percentuálnej odchýlky v Exceli s funkciou ABS pre správne výsledky aj so zápornými hodnotami.






