Ako zmeniť pozadie v PowerPointe 2019

Naučte sa, ako jednoducho zmeniť pozadie v PowerPointe 2019, aby vaše prezentácie pôsobili pútavo a profesionálne. Získajte tipy na plnú farbu, prechod, obrázky a vzory.
Mnoho pracovných hárkov, ktoré vytvoríte pomocou Excelu 2016, vyžaduje zadanie série sekvenčných dátumov alebo čísel. Funkcia automatického dopĺňania Excelu skráti prácu tohto druhu opakujúcej sa úlohy. Jediné, čo musíte zadať, je počiatočná hodnota série.
Vo väčšine prípadov je funkcia Automatické dopĺňanie dostatočne inteligentná na to, aby zistila, ako za vás vyplniť sériu, keď potiahnete rukoväť výplne doprava (na presunutie série cez stĺpce doprava) alebo nadol (na rozšírenie série o riadky nižšie ).
Rukoväť automatického dopĺňania (alebo výplne) vyzerá takto — + — a zobrazí sa iba vtedy, keď umiestnite myš do pravého dolného rohu aktívnej bunky (alebo do poslednej bunky, keď ste vybrali blok buniek). Ak presuniete výber buniek pomocou ukazovateľa myši s bielym krížikom a nie pomocou rukoväte automatického dopĺňania, Excel jednoducho rozšíri výber buniek na bunky, cez ktoré prechádzate. Ak presuniete výber buniek pomocou ukazovateľa so šípkou, Excel presunie výber buniek.
Pri vytváraní série pomocou rukoväte výplne môžete ťahať vždy iba jedným smerom. Počas ťahania rukoväte výplne vás program informuje o akejkoľvek položke, ktorá bude zadaná do poslednej bunky vybranej v rozsahu, a to tak, že túto položku zobrazí vedľa ukazovateľa myši (ak chcete, druh tipov automatického dopĺňania). Po rozšírení rozsahu pomocou rukoväte výplne Excel buď vytvorí sériu vo všetkých bunkách, ktoré vyberiete, alebo skopíruje celý rozsah s počiatočnou hodnotou.
Napravo od poslednej položky vo vyplnenej alebo skopírovanej sérii Excel zobrazí aj rozbaľovacie tlačidlo, ktoré obsahuje kontextovú ponuku možností. Túto ponuku skratiek môžete použiť na prepísanie predvoleného vypĺňania alebo kopírovania v Exceli.
Pomocou funkcie Automatické dopĺňanie môžete zadať riadok mesiacov, ktorý začína januárom v bunke B2 a končí júnom v bunke G2. Ak to chcete urobiť, jednoducho zadajte Jan do bunky B2 a potom umiestnite ukazovateľ myši (alebo prst alebo dotykové pero) na rukoväť výplne v pravom dolnom rohu tejto bunky predtým, ako ju potiahnete do bunky G2 napravo (ako je znázornené tu).
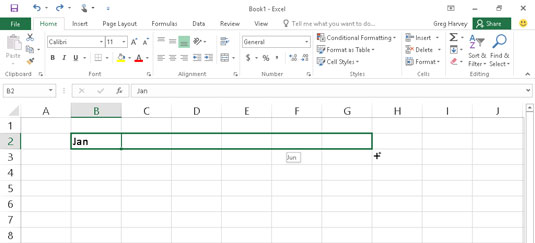
Ak chcete zadať sériu mesiacov, zadajte prvý mesiac a potom potiahnite rukoväť výplne v smere, aby ste pridali postupné mesiace.
Keď uvoľníte tlačidlo myši alebo stiahnete prst alebo dotykové pero z dotykovej obrazovky, Excel doplní názvy zvyšku mesiacov (február až jún) do vybratých buniek (ako je znázornené tu). Excel ponecháva bunky s vybranými sériami mesiacov, čo vám dáva ďalšiu možnosť upraviť sériu. (Ak ste zašli príliš ďaleko, môžete potiahnutím rukoväte výplne doľava skrátiť zoznam mesiacov; ak ste nezašli dostatočne ďaleko, môžete ju potiahnutím doprava rozšíriť o ďalšie mesiace.)
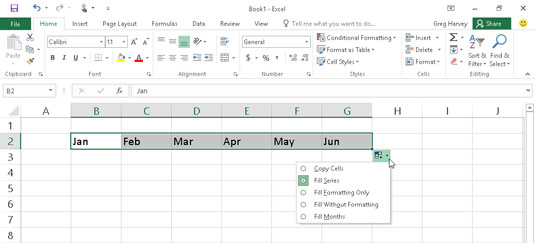
Uvoľnite tlačidlo myši a Excel vyplní výber buniek chýbajúcimi mesiacmi.
Môžete tiež použiť možnosti v zobrazenej rozbaľovacej ponuke Možnosti automatického dopĺňania. Ak chcete zobraziť túto ponuku, kliknite na rozbaľovacie tlačidlo, ktoré sa zobrazí na rukoväti výplne (napravo od Jun), čím prepíšete predvolene vytvorené série. Ak chcete, aby Excel skopíroval Jan do každej z vybratých buniek, v tejto ponuke vyberte položku Kopírovať bunky. Ak chcete, aby program vyplnil vybrané bunky formátovaním použitým v bunke B2 (v tomto prípade má bunka aplikované tučné písmo), vyberte v tejto ponuke možnosť Vyplniť iba formátovanie. Ak chcete, aby Excel vyplnil sériu mesiacov vo vybratých bunkách bez kopírovania formátovania použitého v bunke B2, vyberte príkaz Vyplniť bez formátovania z tejto kontextovej ponuky.
Ukážky seriálov, ktoré môžete vytvoriť pomocou funkcie Automatické dopĺňanie
| Hodnota zadaná v prvej bunke | Rozšírená séria vytvorená automatickým dopĺňaním v nasledujúcich troch bunkách |
|---|---|
| júna | Júl, august, september |
| jún | júl, august, september |
| utorok | Streda, štvrtok, piatok |
| Ut | St, štvrtok, piatok |
| 1. 4. 99 | 4/2/99, 4/3/99, 4/4/99 |
| Jan-00 | Feb-00, Mar-00, Apr-00 |
| 15. feb | 16. februára, 17. februára, 18. februára |
| 22:00 | 23:00, 00:00, 1:00 |
| 8:01 | 9:01, 10:01, 11:01 |
| 1. štvrťrok | 2. štvrťrok, 3. štvrťrok, 4. štvrťrok |
| Qtr2 | Qtr3, Qtr4, Qtr1 |
| Q3 | Q4, Q1, Q2 |
| Produkt 1 | Produkt 2, produkt 3, produkt 4 |
Automatické dopĺňanie používa počiatočnú hodnotu, ktorú vyberiete (dátum, čas, deň, rok atď.), na návrh série. Automatickému dopĺňaniu môžete prikázať, aby vytvorilo sériu, ktorá sa zmení o nejakú inú hodnotu: Do susedných buniek zadajte dve vzorové hodnoty, ktoré popisujú požadované množstvo zmeny medzi každou hodnotou v rade. Z týchto dvoch hodnôt urobte počiatočný výber, ktorý rozšírite pomocou rukoväte výplne.
Ak chcete napríklad začať sériu sobotou a zadať každý druhý deň cez riadok, zadajte sobotu do prvej bunky a pondelok do bunky vedľa. Po výbere oboch buniek potiahnite rukoväť výplne cez bunky doprava, kým potrebujete vyplniť sériu na základe týchto dvoch počiatočných hodnôt. Keď uvoľníte tlačidlo myši alebo stiahnete prst alebo dotykové pero z obrazovky, Excel bude postupovať podľa príkladu nastaveného v prvých dvoch bunkách zadaním každý druhý deň (streda vpravo od pondelka, piatok vpravo od stredy atď.) .
Automatické dopĺňanie môžete použiť na kopírovanie textovej položky v celom rozsahu buniek (namiesto vypĺňania série súvisiacich položiek). Ak chcete skopírovať textový záznam do rozsahu buniek, stlačte kláves Ctrl a súčasne kliknite a ťahajte rukoväť výplne. Keď tak urobíte, napravo od rukoväte výplne sa zobrazí znamienko plus – váš znak, že Automatické dopĺňanie skopírujezáznam v aktívnej bunke namiesto vytvorenia série pomocou nej. Poznáte to aj preto, že položka, ktorá sa pri ťahaní zobrazí ako tip Automatického dopĺňania vedľa rukoväte výplne, obsahuje rovnaký text ako pôvodná bunka. Ak sa po skopírovaní počiatočného štítka alebo hodnoty do rozsahu rozhodnete, že ste ho mali použiť na vyplnenie série, kliknite na rozbaľovacie tlačidlo, ktoré sa zobrazí na rukoväti výplne v bunke s posledným skopírovaným záznamom, a potom vyberte položku Vyplniť Príkaz Séria v kontextovej ponuke Možnosti automatického dopĺňania, ktorá sa zobrazí.
Hoci podržaním klávesu Ctrl počas ťahania rukoväte výplne skopírujete textový záznam, pri hodnotách je to presne naopak! Predpokladajme, že zadáte číslo 17 do bunky a potom potiahnete rukoväť výplne cez riadok – Excel iba skopíruje číslo 17 do všetkých buniek, ktoré vyberiete.
Pomocou funkcie Automatické dopĺňanie si tiež môžete vytvoriť svoje vlastné série. Povedzme napríklad, že vaša spoločnosť má kancelárie na nasledujúcich miestach a už vás unavuje písať postupnosť do každej novej tabuľky, ktorá ich vyžaduje:
New York
Chicago
Atlanta
New Orleans
San Francisco
Los Angeles
Po vytvorení vlastného zoznamu s týmito miestami môžete zadať celú sekvenciu miest jednoducho tak, že do prvej bunky zadáte New York a potom potiahnete rukoväť Vyplniť do prázdnych buniek, kde by sa mali zobraziť ostatné mestá:
Vyberte Súbor → Možnosti → Rozšírené alebo stlačte Alt+FTA a potom prejdite nadol a kliknutím na tlačidlo Upraviť vlastné zoznamy v časti Všeobecné otvorte dialógové okno Možnosti (ako je znázornené na obrázku).
Ak ste si už dali čas a problémy so zadávaním vlastného zoznamu v rozsahu buniek, prejdite na krok 2. Ak ste sériu ešte nezadali do otvoreného pracovného hárka, prejdite na krok 4.
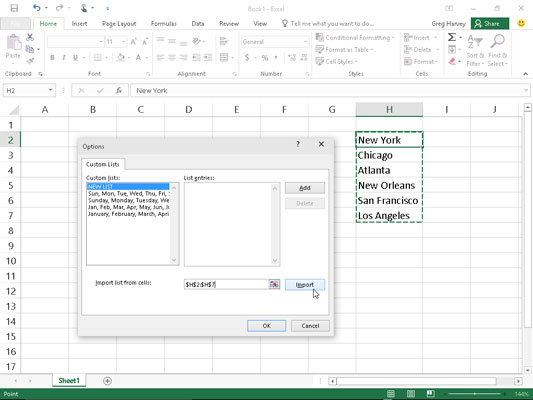
Vytvorenie vlastného zoznamu lokalít spoločnosti z rozsahu existujúcich položiek buniek.
Kliknite do textového poľa Importovať zoznam z buniek a potom vyberte rozsah buniek v hárku obsahujúcom vlastný zoznam.
Hneď ako začnete vyberať bunky v pracovnom hárku ťahaním myšou alebo dotykovým ukazovateľom, Excel automaticky zbalí dialógové okno Možnosti na minimum, aby vám neprekážalo. Vo chvíli, keď uvoľníte tlačidlo myši alebo stiahnete prst alebo dotykové pero z obrazovky, Excel automaticky obnoví dialógové okno Možnosti do normálnej veľkosti.
Kliknutím na tlačidlo Importovať skopírujte tento zoznam do zoznamu položiek zoznamu.
Preskočte na krok 6.
Vyberte zoznam položiek List Entries a potom zadajte každú položku (v požadovanom poradí), pričom po napísaní každej položky nezabudnite stlačiť kláves Enter.
Keď sa všetky položky vo vlastnom zozname objavia v zozname položiek zoznamu v požadovanom poradí, pokračujte krokom 5.
Kliknutím na tlačidlo Pridať pridajte zoznam položiek do zoznamu Vlastné zoznamy.
Dokončite vytváranie všetkých vlastných zoznamov, ktoré potrebujete, pomocou predchádzajúcich krokov. Keď skončíte, prejdite na krok 6.
Dvakrát kliknite na tlačidlo OK, prvý raz zatvoríte dialógové okno Možnosti a druhýkrát zatvoríte dialógové okno Možnosti programu Excel a vrátite sa k aktuálnemu hárku v aktívnom zošite.
Po pridaní vlastného zoznamu do Excelu už budete musieť zadať iba prvý záznam v bunke a potom ho pomocou rukoväte výplne rozšíriť na bunky pod alebo napravo.
Naučte sa, ako jednoducho zmeniť pozadie v PowerPointe 2019, aby vaše prezentácie pôsobili pútavo a profesionálne. Získajte tipy na plnú farbu, prechod, obrázky a vzory.
Excel poskytuje štyri užitočné štatistické funkcie na počítanie buniek v hárku alebo zozname: COUNT, COUNTA, COUNTBLANK a COUNTIF. Pre viac informácií o Excel funkciách, pokračujte.
Objavte efektívne klávesové skratky v Exceli 2013 pre zobrazenie, ktoré vám pomôžu zlepšiť produktivitu. Všetky skratky sú začiatkom s Alt+W.
Naučte sa, ako nastaviť okraje v programe Word 2013 s naším jednoduchým sprievodcom. Tento článok obsahuje užitočné tipy a predvoľby okrajov pre váš projekt.
Excel vám poskytuje niekoľko štatistických funkcií na výpočet priemerov, režimov a mediánov. Pozrite si podrobnosti a príklady ich použitia.
Excel 2016 ponúka niekoľko efektívnych spôsobov, ako opraviť chyby vo vzorcoch. Opravy môžete vykonávať po jednom, spustiť kontrolu chýb a sledovať odkazy na bunky.
V niektorých prípadoch Outlook ukladá e-mailové správy, úlohy a plánované činnosti staršie ako šesť mesiacov do priečinka Archív – špeciálneho priečinka pre zastarané položky. Učte sa, ako efektívne archivovať vaše položky v Outlooku.
Word vám umožňuje robiť rôzne zábavné veci s tabuľkami. Učte sa o vytváraní a formátovaní tabuliek vo Worde 2019. Tabuľky sú skvelé na organizáciu informácií.
V článku sa dozviete, ako umožniť používateľovi vybrať rozsah v Excel VBA pomocou dialógového okna. Získajte praktické tipy a príklady na zlepšenie práce s rozsahom Excel VBA.
Vzorec na výpočet percentuálnej odchýlky v Exceli s funkciou ABS pre správne výsledky aj so zápornými hodnotami.






