Ako zmeniť pozadie v PowerPointe 2019

Naučte sa, ako jednoducho zmeniť pozadie v PowerPointe 2019, aby vaše prezentácie pôsobili pútavo a profesionálne. Získajte tipy na plnú farbu, prechod, obrázky a vzory.
Word 2019 poskytuje štýly a sady štýlov, ktoré vám pomôžu prispôsobiť obsah. Použitie štýlu – pomenovanej množiny špecifikácií formátovania – uľahčuje použitie konzistentného formátovania v celom dokumente Wordu 2019 . Môžete napríklad použiť štýl s názvom Nadpis 1 na všetky nadpisy v dokumente a štýl s názvom Normálny na všetok bežný hlavný text. Tu sú výhody tohto prístupu:
Z niekoľkých typov štýlov vo Worde 2019 je najbežnejším typom (zďaleka) štýl odseku. Štýl odseku môže obsahovať špecifikácie formátovania, ako je písmo, veľkosť a farba písma, odsadenie, zarovnanie a riadkovanie.
Ak nešpecifikujete inak, každému odseku je priradený štýl nazývaný Normálny. Vo Worde 2019 toto predvolené nastavenie používa písmo Calibri 11 bodov (pt) a zarovnáva váš text doľava. (Calibri je písmo, ktoré sa dodáva s balíkom Office.)
Body (pt) merajú veľkosť textu.
V skupine Štýly na karte Domov nájdete ukážky niekoľkých rôznych štýlov. Toto je galéria štýlov . V galérii štýlov sa nezobrazujú všetky dostupné štýly; definícia každého jednotlivého štýlu špecifikuje, či sa tam vyskytuje alebo nie.
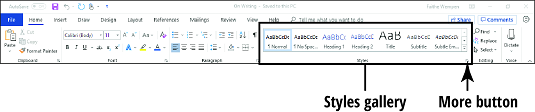
Ak chcete priradiť iný štýl odseku v programe Word 2019, postupujte takto:
Kliknite myšou kdekoľvek v odseku, ktorý chcete zmeniť.
Ak chcete štýl použiť na viacero odsekov, najskôr ich vyberte.
Kliknite na kartu Domov.
Kliknite na šípku Viac (šípka nadol s vodorovnou čiarou nad ňou) napravo od galérie štýlov, čím sa otvorí úplný zoznam štýlov galérie štýlov.
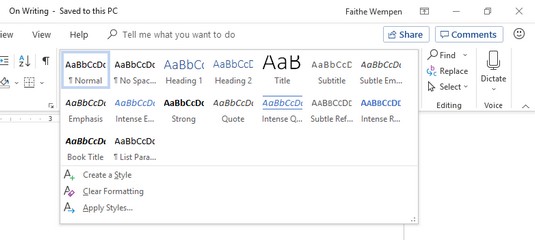
Niekoľko štýlov galérie štýlov je viditeľných bez kliknutia na Viac. Ak sa zobrazí ten, ktorý chcete použiť, môžete preskočiť krok 3.
Kliknite na požadovaný štýl.
Okrem štýlov v galérii štýlov sú k dispozícii aj iné štýly. Ak ich chcete zobraziť, kliknite na spúšťač dialógového okna v skupine Štýly, čím sa otvorí tabla Štýly, ktorá obsahuje väčší zoznam. Kliknutím na štýl na table Štýly môžete vybrať ľubovoľný štýl.
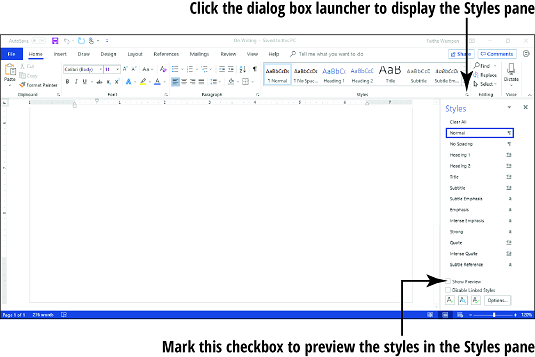
Začiarknite políčko Zobraziť ukážku na table Štýly, ak chcete zobraziť názov každého štýlu s formátovaním, ktoré štýl obsahuje.
Ak sa tabla Štýly vznáša (to znamená, že nie je ukotvená na pravej strane obrazovky), môžete ju tam ukotviť potiahnutím úplne doprava, kým nezapadne na miesto. Môžete ho znova nechať plávať tak, že ho potiahnete za názov (štýly) späť do stredu okna programu Word.
Definície štýlov sú určené podľa používanej sady štýlov . Rôzne sady štýlov môžu rýchlo zmeniť vzhľad celého dokumentu predefinovaním každého vstavaného štýlu (písma, veľkosti, farby, riadkovanie atď.).
Ak chcete zmeniť na inú sadu štýlov v programe Word 2019, postupujte takto:
Na karte Návrh ukážte na jednu zo sád štýlov v galérii Sady štýlov v skupine Formátovanie dokumentu.
Ukážka novej sady štýlov sa zobrazí v existujúcom texte dokumentu.

Kliknite na požadovaný súbor štýlov.
Ak sa vám nepáči žiadna zo zobrazených možností, kliknutím na tlačidlo Viac pre galériu otvoríte celú galériu možností . Všimnite si, že z tejto ponuky galérie môžete obnoviť predvolenú sadu štýlov alebo uložiť aktuálne nastavenia ako novú sadu štýlov.
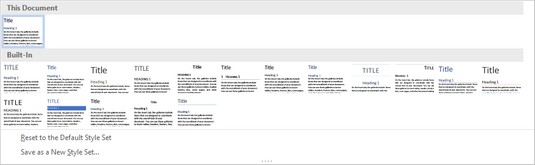
Definíciu ľubovoľného štýlu môžete upraviť aj manuálne. Predpokladajme, že chcete, aby bol hlavný text v dokumente o niečo väčší. Ak to chcete urobiť, postupujte takto:
Otvorte tablu Štýly kliknutím na spúšťač dialógového okna pre skupinu Štýly (na karte Domov).
Na table Štýly ukážte na štýl, ktorý chcete upraviť, aby sa napravo od neho zobrazila šípka nadol.
Kliknutím na šípku nadol otvoríte ponuku.
Kliknite na položku Upraviť.
V zobrazenom dialógovom okne Upraviť štýl vykonajte požadované zmeny formátovania.
Toto dialógové okno obsahuje rôzne nastavenia formátovania textu a odsekov.
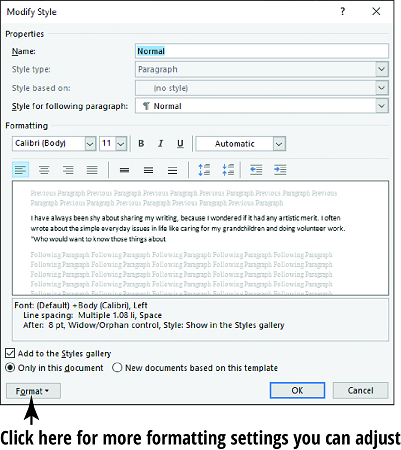
Kliknite na tlačidlo OK.
Vyskúšajte tieto ďalšie skvelé triky programu Word 2019 .
Naučte sa, ako jednoducho zmeniť pozadie v PowerPointe 2019, aby vaše prezentácie pôsobili pútavo a profesionálne. Získajte tipy na plnú farbu, prechod, obrázky a vzory.
Excel poskytuje štyri užitočné štatistické funkcie na počítanie buniek v hárku alebo zozname: COUNT, COUNTA, COUNTBLANK a COUNTIF. Pre viac informácií o Excel funkciách, pokračujte.
Objavte efektívne klávesové skratky v Exceli 2013 pre zobrazenie, ktoré vám pomôžu zlepšiť produktivitu. Všetky skratky sú začiatkom s Alt+W.
Naučte sa, ako nastaviť okraje v programe Word 2013 s naším jednoduchým sprievodcom. Tento článok obsahuje užitočné tipy a predvoľby okrajov pre váš projekt.
Excel vám poskytuje niekoľko štatistických funkcií na výpočet priemerov, režimov a mediánov. Pozrite si podrobnosti a príklady ich použitia.
Excel 2016 ponúka niekoľko efektívnych spôsobov, ako opraviť chyby vo vzorcoch. Opravy môžete vykonávať po jednom, spustiť kontrolu chýb a sledovať odkazy na bunky.
V niektorých prípadoch Outlook ukladá e-mailové správy, úlohy a plánované činnosti staršie ako šesť mesiacov do priečinka Archív – špeciálneho priečinka pre zastarané položky. Učte sa, ako efektívne archivovať vaše položky v Outlooku.
Word vám umožňuje robiť rôzne zábavné veci s tabuľkami. Učte sa o vytváraní a formátovaní tabuliek vo Worde 2019. Tabuľky sú skvelé na organizáciu informácií.
V článku sa dozviete, ako umožniť používateľovi vybrať rozsah v Excel VBA pomocou dialógového okna. Získajte praktické tipy a príklady na zlepšenie práce s rozsahom Excel VBA.
Vzorec na výpočet percentuálnej odchýlky v Exceli s funkciou ABS pre správne výsledky aj so zápornými hodnotami.






