Ako zmeniť pozadie v PowerPointe 2019

Naučte sa, ako jednoducho zmeniť pozadie v PowerPointe 2019, aby vaše prezentácie pôsobili pútavo a profesionálne. Získajte tipy na plnú farbu, prechod, obrázky a vzory.
Vybraté bunky v pracovnom hárku programu Excel 2007 môžete zvýrazniť zmenou farby výplne alebo použitím vzoru alebo efektu prechodu na bunky. Ak používate čiernobielu tlačiareň, obmedzte výber farieb na svetlosivú v palete farieb a použite jednoduchý vzor pre bunky, ktoré obsahujú text, aby text zostal čitateľný.
Ak chcete vybrať novú farbu výplne pre výber buniek, postupujte takto:
Kliknite na rozbaľovaciu ponuku tlačidla Farba výplne v skupine Písmo na karte Domov.
Zobrazí sa paleta Farba výplne.
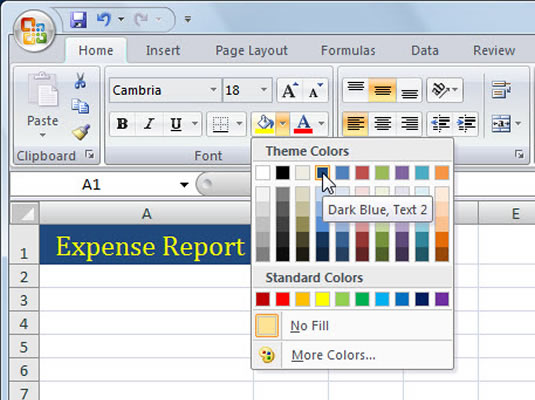
Pomocou tlačidla Farba výplne vyberte plnú farbu pozadia, ktorú chcete pridať do vybratých buniek.
Z rozbaľovacej palety vyberte farbu, ktorú chcete použiť.
Živý náhľad Excelu vám umožňuje vidieť, ako vyzerá výber bunky v konkrétnej farbe výplne, keď prejdete kurzorom myši na vzorkovnicu farieb pred kliknutím na požadovanú farbu.
Ak chcete vybrať vzor pre výber buniek, postupujte podľa týchto krokov:
Kliknite na spúšťač dialógového okna Písmo na karte Domov (alebo stlačte Ctrl+1).
Spúšťač dialógového okna Písmo je to malé tlačidlo v pravom dolnom rohu skupiny Písmo. Zobrazí sa dialógové okno Formát buniek.
Kliknite na kartu Výplň.
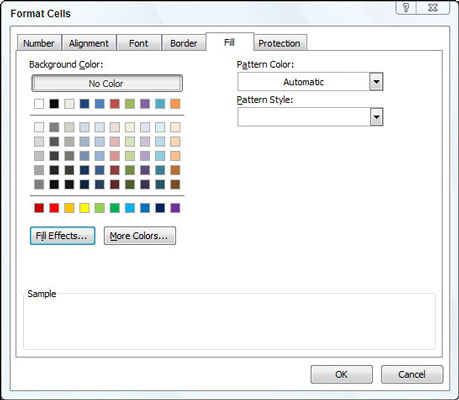
Vyberte nový vzor pre výber buniek na karte Výplň v dialógovom okne Formát buniek.
Kliknite na vzorkovnicu vzoru v rozbaľovacej ponuke tlačidla Štýl vzoru.
Kliknite na farbu vzoru z rozbaľovacej palety tlačidla Farba vzoru.
V poli Vzorka sa zobrazí vybraný vzor a farba.
(Voliteľné) Ak chcete na pozadie vzoru pridať farbu výplne, kliknite na jeho vzorkovník farieb v časti Farba pozadia.
Kliknite na tlačidlo OK.
Ak vyberiete viacero buniek, vybraný prechod sa použije na každú vybranú bunku jednotlivo, namiesto vytvorenia jedného prechodu cez viacero buniek.
Stlačením Ctrl+1 otvorte dialógové okno Formát buniek a potom kliknite na kartu Výplň.
Kliknite na tlačidlo Efekty výplne.
Zobrazí sa dialógové okno Efekty výplne s ovládacími prvkami, ktoré vám umožňujú definovať dve farby, ktoré sa majú použiť, ako aj štýl a variant tieňovania.
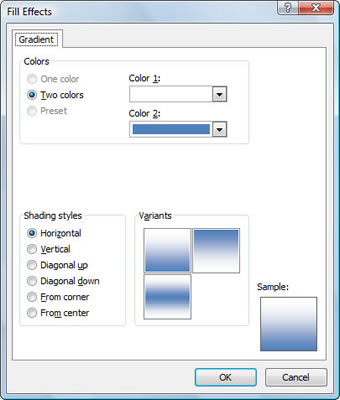
Pomocou dialógového okna Efekty výplne použite na vybraté bunky efekt prechodu.
V sekcii Farby vyberte dve farby, ktoré chcete použiť.
Vyberte jeden z prepínačov Štýly tieňovania a vyberte si, aký typ vzoru prechodu chcete použiť; potom kliknite na variant, ktorý chcete použiť.
Pole Vzorka zobrazuje aktuálne výbery.
Dvakrát kliknite na tlačidlo OK, aby ste zatvorili obe dialógové okná.
Farby výplne, vzory a prechody priradené k výberu buniek môžete odstrániť kliknutím na možnosť Bez výplne v rozbaľovacej ponuke tlačidla Farba výplne na karte Domov.
Naučte sa, ako jednoducho zmeniť pozadie v PowerPointe 2019, aby vaše prezentácie pôsobili pútavo a profesionálne. Získajte tipy na plnú farbu, prechod, obrázky a vzory.
Excel poskytuje štyri užitočné štatistické funkcie na počítanie buniek v hárku alebo zozname: COUNT, COUNTA, COUNTBLANK a COUNTIF. Pre viac informácií o Excel funkciách, pokračujte.
Objavte efektívne klávesové skratky v Exceli 2013 pre zobrazenie, ktoré vám pomôžu zlepšiť produktivitu. Všetky skratky sú začiatkom s Alt+W.
Naučte sa, ako nastaviť okraje v programe Word 2013 s naším jednoduchým sprievodcom. Tento článok obsahuje užitočné tipy a predvoľby okrajov pre váš projekt.
Excel vám poskytuje niekoľko štatistických funkcií na výpočet priemerov, režimov a mediánov. Pozrite si podrobnosti a príklady ich použitia.
Excel 2016 ponúka niekoľko efektívnych spôsobov, ako opraviť chyby vo vzorcoch. Opravy môžete vykonávať po jednom, spustiť kontrolu chýb a sledovať odkazy na bunky.
V niektorých prípadoch Outlook ukladá e-mailové správy, úlohy a plánované činnosti staršie ako šesť mesiacov do priečinka Archív – špeciálneho priečinka pre zastarané položky. Učte sa, ako efektívne archivovať vaše položky v Outlooku.
Word vám umožňuje robiť rôzne zábavné veci s tabuľkami. Učte sa o vytváraní a formátovaní tabuliek vo Worde 2019. Tabuľky sú skvelé na organizáciu informácií.
V článku sa dozviete, ako umožniť používateľovi vybrať rozsah v Excel VBA pomocou dialógového okna. Získajte praktické tipy a príklady na zlepšenie práce s rozsahom Excel VBA.
Vzorec na výpočet percentuálnej odchýlky v Exceli s funkciou ABS pre správne výsledky aj so zápornými hodnotami.






