Ako zmeniť pozadie v PowerPointe 2019

Naučte sa, ako jednoducho zmeniť pozadie v PowerPointe 2019, aby vaše prezentácie pôsobili pútavo a profesionálne. Získajte tipy na plnú farbu, prechod, obrázky a vzory.
V Exceli 2013 môžete rozdeliť jeden zošit do okien hárkov a potom usporiadať okná tak, aby ste na obrazovke mohli zobraziť rôzne časti každého hárka.
Ak chcete otvoriť hárky, ktoré chcete porovnať, v rôznych oknách, jednoducho vložte nové okná zošita a potom vyberte hárok, ktorý chcete zobraziť v novom okne. Môžete to dosiahnuť pomocou nasledujúcich krokov:
Kliknite na príkazové tlačidlo Nové okno na karte Zobraziť alebo stlačte kombináciu klávesov Alt+WN, čím vytvoríte druhé okno pracovného hárka.
Potom kliknite na záložku pracovného hárka, ktorý chcete zobraziť v tomto druhom okne (označené znakom :2, ktorý Excel pridá na koniec názvu súboru v záhlaví).
Kliknutím na príkazové tlačidlo Nové okno alebo opätovným stlačením kombinácie klávesov Alt+WN vytvoríte tretie okno pracovného hárka.
Potom kliknite na záložku pracovného hárka, ktorý chcete zobraziť v tomto treťom okne (označené znakom :3, ktorý Excel pridá na koniec názvu súboru v záhlaví).
Opakujte krok 2 pre každý pracovný hárok, ktorý chcete porovnať.
Kliknite na príkazové tlačidlo Usporiadať všetko na karte Zobraziť alebo stlačte kombináciu klávesov Alt+WA a vyberte jednu z možností Usporiadať v dialógovom okne Usporiadať okná.
Potom kliknite na tlačidlo OK alebo stlačte kláves Enter.
Keď otvoríte dialógové okno Usporiadať Windows, zobrazia sa vám nasledujúce možnosti:
Dlaždice: Vyberte toto tlačidlo, ak chcete, aby Excel usporiadal a upravil veľkosť okien tak, aby sa všetky zmestili vedľa seba na obrazovku.
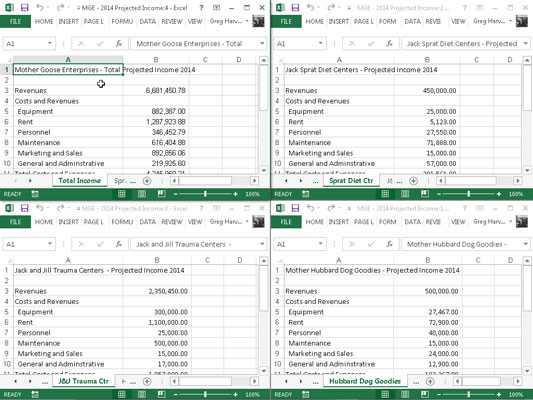
Horizontálne: Vyberte toto tlačidlo, ak chcete, aby Excel mal rovnakú veľkosť okien a umiestnil ich nad seba.
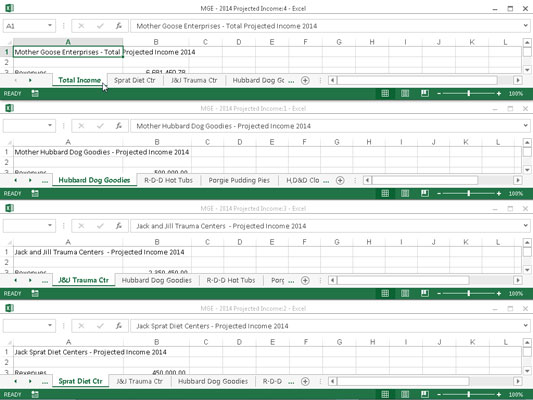
Vertikálne: Vyberte toto tlačidlo, ak chcete, aby Excel mal rovnakú veľkosť okien a umiestnil ich vedľa seba.
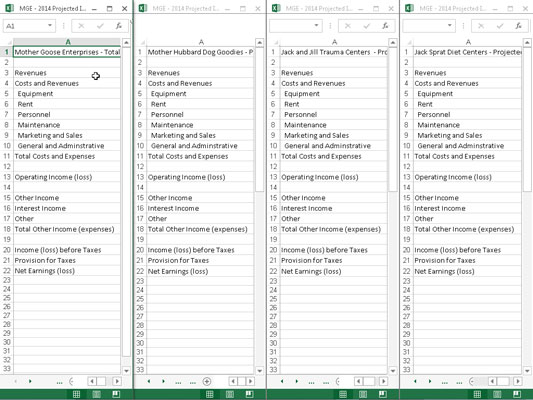
Kaskáda: Toto tlačidlo vyberte, ak chcete, aby Excel usporiadal a upravil veľkosť okien tak, aby sa navzájom prekrývali a zobrazovali sa len ich záhlavia.
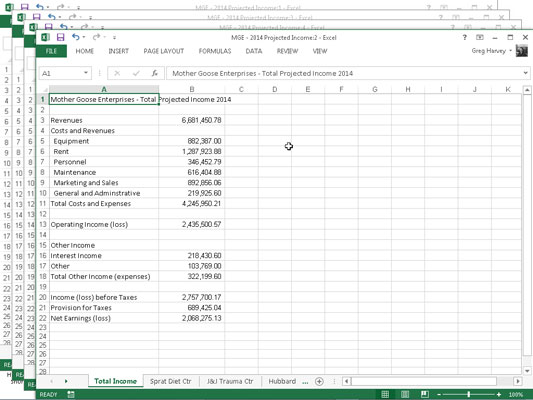
Okná aktívneho zošita: Začiarknite toto políčko, ak chcete, aby Excel zobrazoval iba okná, ktoré máte otvorené v aktuálnom zošite. V opačnom prípade Excel tiež zobrazí všetky okná vo všetkých ostatných zošitoch, ktoré máte otvorené. Áno, je možné otvoriť viac ako jeden zošit za predpokladu, že zariadenie, na ktorom máte spustený Excel, má dostatok miesta na obrazovke a pamäte.
Po umiestnení okien do jedného alebo druhého usporiadania aktivujte to, ktoré chcete použiť (ak ešte nie je vybraté), kliknutím naň v okne programu Excel. Prípadne umiestnite myš alebo dotykový ukazovateľ na ikonu programu Excel 2013 na paneli úloh systému Windows 7 alebo 8, aby sa zobrazili kontextové miniatúry pre každé z otvorených okien pracovného hárka.
Ak chcete zobraziť obsah jedného z okien pracovného hárka programu Excel bez viditeľných ostatných, zvýraznite jeho kontextovú miniatúru na paneli úloh systému Windows. Ak chcete potom aktivovať konkrétne okno pracovného hárka z panela úloh, jednoducho kliknite na jeho miniatúru.
Keď kliknete na okno pracovného hárka, ktoré má dlaždice alebo je umiestnené v horizontálnom alebo vertikálnom usporiadaní, Excel označí, že okno je vybraté jednoduchým zobrazením ukazovateľa bunky okolo aktívnej bunky a zvýraznením nadpisu stĺpca a riadka tejto bunky v hárku.
Keď kliknete na záhlavie okna pracovného hárka, ktoré umiestnite do kaskádového usporiadania, program zobrazí okno v hornej časti zásobníka a zároveň zobrazí ukazovateľ bunky v aktívnej bunke hárka.
Okno môžete dočasne priblížiť na plnú veľkosť kliknutím na tlačidlo Maximalizovať v záhlaví okna. Keď dokončíte prácu v okne pracovného hárka v plnej veľkosti, vráťte ho do predchádzajúceho usporiadania kliknutím na tlačidlo Obnoviť v okne.
Ak chcete vybrať ďalšie dlaždicové, horizontálne alebo vertikálne okno na obrazovke alebo zobraziť ďalšie okno v kaskádovom usporiadaní pomocou klávesnice, stlačte Ctrl+F6. Ak chcete vybrať predchádzajúce dlaždicové, horizontálne alebo vertikálne okno alebo zobraziť predchádzajúce okno v kaskádovom usporiadaní, stlačte Ctrl+Shift+F6. Tieto klávesové skratky fungujú na výber nasledujúceho a predchádzajúceho okna pracovného hárka, aj keď sú okná v okne programu Excel maximalizované.
Ak zatvoríte jedno z okien kliknutím na Zavrieť (X v pravom hornom rohu) alebo stlačením Ctrl+W, Excel automaticky nezmení veľkosť ostatných otvorených okien, aby vyplnil medzeru. Podobne, ak vytvoríte ďalšie okno kliknutím na príkazové tlačidlo Nové okno na karte Zobraziť, Excel ho automaticky nezaradí medzi ostatné.
Ak chcete vyplniť medzeru vytvorenú zatvorením okna alebo integrovať novo otvorené okno do aktuálneho usporiadania, kliknutím na príkazové tlačidlo Usporiadať otvorte dialógové okno Usporiadať okná a kliknite na tlačidlo OK alebo stlačte kláves Enter. (Tlačidlo, ktoré ste vybrali naposledy, je stále vybraté; ak chcete vybrať nové usporiadanie, pred kliknutím na tlačidlo OK vyberte nové tlačidlo.)
Nepokúšajte sa zatvoriť konkrétne okno pracovného hárka výberom položky Súbor → Zavrieť alebo stlačením kombinácie klávesov Alt + FC, pretože sa vám podarí zatvoriť iba celý súbor zošita a zbaviť sa všetkých okien hárkov, ktoré ste vytvorili!
Keď uložíte zošit, Excel uloží aktuálne usporiadanie okien ako súčasť súboru. Ak nechcete uložiť aktuálne usporiadanie okien, zatvorte všetky okná okrem jedného. Potom kliknite na tlačidlo Maximalizovať v poslednom okne a vyberte kartu hárka, ktorú chcete zobraziť pri ďalšom otvorení zošita pred uložením súboru.
Naučte sa, ako jednoducho zmeniť pozadie v PowerPointe 2019, aby vaše prezentácie pôsobili pútavo a profesionálne. Získajte tipy na plnú farbu, prechod, obrázky a vzory.
Excel poskytuje štyri užitočné štatistické funkcie na počítanie buniek v hárku alebo zozname: COUNT, COUNTA, COUNTBLANK a COUNTIF. Pre viac informácií o Excel funkciách, pokračujte.
Objavte efektívne klávesové skratky v Exceli 2013 pre zobrazenie, ktoré vám pomôžu zlepšiť produktivitu. Všetky skratky sú začiatkom s Alt+W.
Naučte sa, ako nastaviť okraje v programe Word 2013 s naším jednoduchým sprievodcom. Tento článok obsahuje užitočné tipy a predvoľby okrajov pre váš projekt.
Excel vám poskytuje niekoľko štatistických funkcií na výpočet priemerov, režimov a mediánov. Pozrite si podrobnosti a príklady ich použitia.
Excel 2016 ponúka niekoľko efektívnych spôsobov, ako opraviť chyby vo vzorcoch. Opravy môžete vykonávať po jednom, spustiť kontrolu chýb a sledovať odkazy na bunky.
V niektorých prípadoch Outlook ukladá e-mailové správy, úlohy a plánované činnosti staršie ako šesť mesiacov do priečinka Archív – špeciálneho priečinka pre zastarané položky. Učte sa, ako efektívne archivovať vaše položky v Outlooku.
Word vám umožňuje robiť rôzne zábavné veci s tabuľkami. Učte sa o vytváraní a formátovaní tabuliek vo Worde 2019. Tabuľky sú skvelé na organizáciu informácií.
V článku sa dozviete, ako umožniť používateľovi vybrať rozsah v Excel VBA pomocou dialógového okna. Získajte praktické tipy a príklady na zlepšenie práce s rozsahom Excel VBA.
Vzorec na výpočet percentuálnej odchýlky v Exceli s funkciou ABS pre správne výsledky aj so zápornými hodnotami.






