Ako zmeniť pozadie v PowerPointe 2019

Naučte sa, ako jednoducho zmeniť pozadie v PowerPointe 2019, aby vaše prezentácie pôsobili pútavo a profesionálne. Získajte tipy na plnú farbu, prechod, obrázky a vzory.
Rovnako ako v prípade iných mobilných verzií OneNotu, ako sú verzie pre iOS a webová aplikácia, aj verzia OneNotu pre Android vám umožňuje pristupovať k poznámkam a upravovať ich s minimálnou sadou funkcií v porovnaní s verziami OneNotu pre počítače, ako je OneNote 2013.
Novú poznámku môžete vytvoriť bez ohľadu na to, kde sa vo OneNote nachádzate, či už si prezeráte stranu, sekciu alebo zoznam poznámkových blokov, klepnutím na stredné tlačidlo v pravom hornom rohu rozhrania OneNotu – vyzerá to ako kus. papiera s bleskom.
Ak ste v sekcii alebo si prezeráte poznámku, nová poznámka sa zobrazí v tejto sekcii; ak ste na domovskej obrazovke, nová poznámka sa namiesto toho zobrazí v sekcii Nezaradené poznámky osobného (webového) poznámkového bloku.
Táto ikona sa nezobrazí, ak je kurzor v poznámke; klepnutím na tlačidlo Späť na zariadení obnovíte ikonu Nová poznámka.
Existujúcu poznámku z OneNotu môžete otvoriť klepnutím na jej názov pri prezeraní sekcie, v ktorej sa nachádza. Ak to chcete urobiť, na domovskej obrazovke jednoducho klepnite na názov poznámkového bloku, v ktorom sa poznámka nachádza, klepnite na názov sekcie, v ktorej sa nachádza, a potom klepnite na názov poznámky.
Prvky zoznamu vo OneNote pre Android sú skryté, kým ich nepotrebujete. Pre prístup k nim klepnite na poznámku a tlačidlá v hornej časti obrazovky sa zmenia.
Medzi tlačidlá zľava doprava patrí tlačidlo Fotoaparát, ktoré vám umožňuje pridať fotografie do poznámky, a tri tlačidlá prvkov zoznamu, ktoré zľava doprava slúžia na očíslované zoznamy, zoznamy s odrážkami a začiarkavacie políčka. Klepnutím na ktorúkoľvek z týchto troch položiek pridáte číslo, odrážku alebo začiarkavacie políčko k existujúcej alebo prázdnej položke.
Ak ste na úteku a chcete poznámku nahovoriť do OneNotu namiesto písania, môžete. OneNote vezme vaše zaznamenané slová a preloží ich do textových znakov. S OneNote môžete hovoriť pomocou jedného z najbežnejších tlačidiel v rozhraní Androidu: tlačidla mikrofónu, ktoré sa nachádza na klávesnici a má na sebe ikonu starého mikrofónu.
Ak chcete preniesť poznámku do poznámky, postupujte takto:
Otvorte existujúcu alebo novú poznámku a klepnite na tablu poznámok, kde by ste bežne písali.
Zobrazí sa klávesnica Android.
Klepnite na tlačidlo mikrofónu na klávesnici.
Na obrazovke sa zobrazí obrazovka Hovorte teraz.

Vyslovte svoj text do mikrofónu zariadenia.
OneNote interpretuje vašu reč a pridá jej interpretáciu ako text do poznámky a text Hovorte sa zmení na „Pozastaviť klepnutím“.
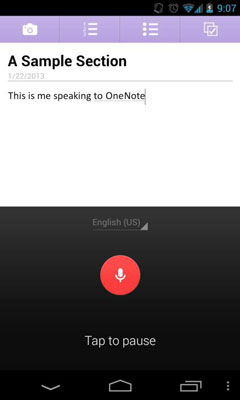
Ak nezačnete hovoriť okamžite alebo prestanete hovoriť na dlhší čas, naľavo sa zobrazí ikona klávesnice a slová „Tap to Pause“ sa zmenia na „Tap to Speak“. Klepnite na veľký kruh na obrazovke a potom začnite hovoriť.
Klepnutím na spodnú časť obrazovky (kde je napísané „Klepnutím pozastavíte“) počas rozprávania pozastavíte rozpoznávanie reči.
Môžete buď znova klepnúť na obrazovku, aby ste pokračovali v rozprávaní tam, kde ste prestali, alebo klepnúť na ikonu klávesnice a prepnúť späť na klávesnicu, ak ste skončili s rozprávaním a chcete upraviť text. Môžete tiež jednoducho klepnúť na tlačidlo Späť na zariadení, čím skryjete klávesnicu a poznámku znova zobrazíte na celej obrazovke.
V hornej časti obrazovky Hovoriť sa zobrazí rozbaľovací zoznam jazykov – zobrazuje váš predvolený jazyk, ako napríklad „Angličtina US“ – tu si môžete vybrať iný jazyk alebo pridať ďalší jazyk, ak ste tak ešte neurobili.
Naučte sa, ako jednoducho zmeniť pozadie v PowerPointe 2019, aby vaše prezentácie pôsobili pútavo a profesionálne. Získajte tipy na plnú farbu, prechod, obrázky a vzory.
Excel poskytuje štyri užitočné štatistické funkcie na počítanie buniek v hárku alebo zozname: COUNT, COUNTA, COUNTBLANK a COUNTIF. Pre viac informácií o Excel funkciách, pokračujte.
Objavte efektívne klávesové skratky v Exceli 2013 pre zobrazenie, ktoré vám pomôžu zlepšiť produktivitu. Všetky skratky sú začiatkom s Alt+W.
Naučte sa, ako nastaviť okraje v programe Word 2013 s naším jednoduchým sprievodcom. Tento článok obsahuje užitočné tipy a predvoľby okrajov pre váš projekt.
Excel vám poskytuje niekoľko štatistických funkcií na výpočet priemerov, režimov a mediánov. Pozrite si podrobnosti a príklady ich použitia.
Excel 2016 ponúka niekoľko efektívnych spôsobov, ako opraviť chyby vo vzorcoch. Opravy môžete vykonávať po jednom, spustiť kontrolu chýb a sledovať odkazy na bunky.
V niektorých prípadoch Outlook ukladá e-mailové správy, úlohy a plánované činnosti staršie ako šesť mesiacov do priečinka Archív – špeciálneho priečinka pre zastarané položky. Učte sa, ako efektívne archivovať vaše položky v Outlooku.
Word vám umožňuje robiť rôzne zábavné veci s tabuľkami. Učte sa o vytváraní a formátovaní tabuliek vo Worde 2019. Tabuľky sú skvelé na organizáciu informácií.
V článku sa dozviete, ako umožniť používateľovi vybrať rozsah v Excel VBA pomocou dialógového okna. Získajte praktické tipy a príklady na zlepšenie práce s rozsahom Excel VBA.
Vzorec na výpočet percentuálnej odchýlky v Exceli s funkciou ABS pre správne výsledky aj so zápornými hodnotami.






