Ako zmeniť pozadie v PowerPointe 2019

Naučte sa, ako jednoducho zmeniť pozadie v PowerPointe 2019, aby vaše prezentácie pôsobili pútavo a profesionálne. Získajte tipy na plnú farbu, prechod, obrázky a vzory.
Ak používate Excel 2013 s počítačom pripojeným k digitálnemu tabletu alebo na dotykovej obrazovke, môžete si hárky označiť digitálnym atramentom. Excel 2013 spustený na počítači vybavenom digitálnym tabletom alebo spustený na zariadení s dotykovou obrazovkou obsahuje príkazové tlačidlo Spustiť písanie rukou, ktoré sa nachádza na samom konci karty Kontrola na páse s nástrojmi.
Keď klepnete na toto príkazové tlačidlo (alebo stlačíte Alt+RK), Excel zobrazí kartu Perá na kontextovej karte Nástroje atramentu.
V predvolenom nastavení Excel vyberie pero s plsteným hrotom ako typ pera na anotáciu pracovného hárka digitálnym atramentom. Ak chcete pri označovaní pracovného hárka radšej použiť guľôčkové pero alebo zvýrazňovač, kliknite na príkazové tlačidlo Pero alebo príkazové tlačidlo Zvýrazňovač v skupine Perá.
Keď používate zvýrazňovač alebo jeden z dvoch typov pera (plstené alebo guľôčkové pero), môžete si vybrať hrot z palety Perá zobrazenej v strede karty Perá. Môžete tiež vybrať novú hrúbku čiary pre atrament výberom veľkosti bodu (od 3/4 až po 6 bodov) z rozbaľovacej ponuky príkazového tlačidla Hrúbka.
Môžete tiež vybrať novú farbu atramentu (žltá je predvolená farba pre zvýrazňovač, červená pre fixku a čierna pre guľôčkové pero) kliknutím na jej vzorkovník farieb na rozbaľovacej palete tlačidla Farba.
Po výbere hrotu pera, farby a hrúbky čiary môžete použiť prst alebo dotykové pero dodávané s digitálnym tabletom na označenie tabuľky nasledovne:
Ak chcete zvýrazniť údaje v tabuľke pomocou zvýrazňovača, potiahnite ukazovateľ myši cez bunky (rovnako, ako keby ste mali v ruke skutočný žltý zvýrazňovač).
Ak chcete zakrúžkovať údaje v tabuľkovom hárku perom s plsteným hrotom, ťahajte ukazovateľom pera okolo buniek v pracovnom hárku.
Ak chcete pridať komentár pomocou guľôčkového pera, potiahnite ukazovateľ myši na hrote pera a napíšte text do pracovného hárka.
Obrázok zobrazuje kópiu pracovného hárka Analýza príjmov po použití príkazov Zvýrazňovač a Pero na karte Perá na zvýraznenie bunky B4 v pracovnom hárku, zakrúžkovanie a napísanie poznámky „overiť“ digitálnym atramentom.
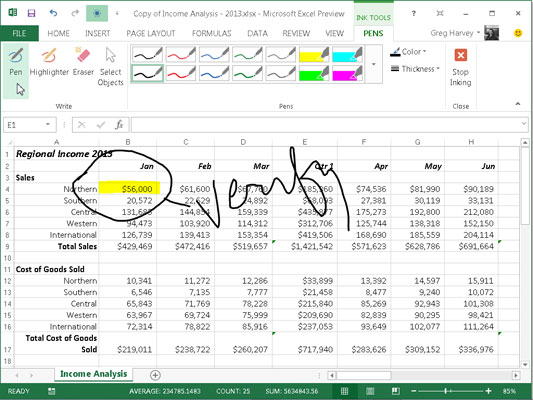
Ak urobíte chybu s atramentom, musíte ho odstrániť a začať odznova. Ak chcete atrament vymazať, vyberte príkazové tlačidlo Guma v skupine Písať a potom pomocou ukazovateľa myši s gumou klepnite niekam na zvýraznenie, kresbu alebo rukopis, ktorý chcete vymazať. (Niekedy musíte atrament potiahnuť, aby ste ho úplne odstránili.)
Potom znova vyberte zvýrazňovač alebo plstené pero alebo guľôčkové pero a znova použite anotáciu atramentu.
Keď dokončíte označovanie hárka atramentom, kliknite na príkazové tlačidlo Zastaviť písanie na karte Perá na kontextovej karte Nástroje atramentu. Excel potom zatvorí kontextovú kartu Nástroje atramentu a opäť zobrazí iba bežné karty s páskou.
Po označení zošita svojimi komentármi ho môžete zdieľať s klientmi alebo spolupracovníkmi buď odoslaním e-mailovej správy, v ktorej ich pozvete, aby si zošit prezreli, alebo im skutočne pošlete kópiu ako prílohu e-mailu.
Naučte sa, ako jednoducho zmeniť pozadie v PowerPointe 2019, aby vaše prezentácie pôsobili pútavo a profesionálne. Získajte tipy na plnú farbu, prechod, obrázky a vzory.
Excel poskytuje štyri užitočné štatistické funkcie na počítanie buniek v hárku alebo zozname: COUNT, COUNTA, COUNTBLANK a COUNTIF. Pre viac informácií o Excel funkciách, pokračujte.
Objavte efektívne klávesové skratky v Exceli 2013 pre zobrazenie, ktoré vám pomôžu zlepšiť produktivitu. Všetky skratky sú začiatkom s Alt+W.
Naučte sa, ako nastaviť okraje v programe Word 2013 s naším jednoduchým sprievodcom. Tento článok obsahuje užitočné tipy a predvoľby okrajov pre váš projekt.
Excel vám poskytuje niekoľko štatistických funkcií na výpočet priemerov, režimov a mediánov. Pozrite si podrobnosti a príklady ich použitia.
Excel 2016 ponúka niekoľko efektívnych spôsobov, ako opraviť chyby vo vzorcoch. Opravy môžete vykonávať po jednom, spustiť kontrolu chýb a sledovať odkazy na bunky.
V niektorých prípadoch Outlook ukladá e-mailové správy, úlohy a plánované činnosti staršie ako šesť mesiacov do priečinka Archív – špeciálneho priečinka pre zastarané položky. Učte sa, ako efektívne archivovať vaše položky v Outlooku.
Word vám umožňuje robiť rôzne zábavné veci s tabuľkami. Učte sa o vytváraní a formátovaní tabuliek vo Worde 2019. Tabuľky sú skvelé na organizáciu informácií.
V článku sa dozviete, ako umožniť používateľovi vybrať rozsah v Excel VBA pomocou dialógového okna. Získajte praktické tipy a príklady na zlepšenie práce s rozsahom Excel VBA.
Vzorec na výpočet percentuálnej odchýlky v Exceli s funkciou ABS pre správne výsledky aj so zápornými hodnotami.






