Ako zmeniť pozadie v PowerPointe 2019

Naučte sa, ako jednoducho zmeniť pozadie v PowerPointe 2019, aby vaše prezentácie pôsobili pútavo a profesionálne. Získajte tipy na plnú farbu, prechod, obrázky a vzory.
Vo Worde 2013 má každý tvar, keď je vybratý, v hornej časti malú zelenú rukoväť výberu. Toto je otočná rukoväť; potiahnutím ho môžete otočiť. Môžete tiež otočiť tvar presne o 90 stupňov pomocou tlačidla Otočiť (na karte Nástroje na kreslenie Formát) alebo ho otočiť o presnú hodnotu v dialógovom okne Formátovať tvar.
Niektoré tvary majú pri výbere jeden alebo viac žltých štvorcov. Tieto štvorce slúžia na úpravu rozmerov tvaru; potiahnutím jedného zo žltých štvorcov môžete zmeniť určitú časť tvaru. Napríklad na blokovej šípke menia samostatné štvorce veľkosť hlavy šípky a drieku šípky.
V dokumente Wordu 2013 s tvarom vyberte tvar, v tomto príklade trojuholník, a potom vyberte Nástroje na kreslenie Formát → Otočiť objekty → Otočiť o 90° doprava.
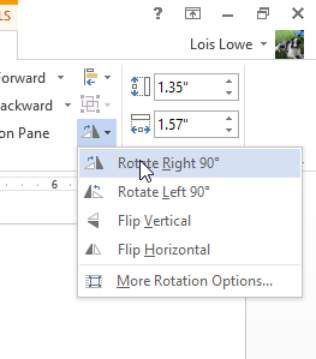
Ak chcete trojuholník otočiť o ďalších 90 stupňov, vyberte Nástroje kreslenia Formát → Otočiť objekty → Otočiť doprava o 90°. Prevrátenie nie je pri niektorých tvaroch to isté ako otáčanie. Zhodou okolností to má rovnaký efekt pre tento trojuholník.
Ak chcete do tvaru pridať text, stačí vybrať tvar a začať písať. Text sa umiestni do stredu tvaru. Tvar je typ textového poľa a dá sa naformátovať v podstate rovnakým spôsobom ako akékoľvek iné textové pole.
Dvakrát kliknite na banner a napíšte nejaký text, napríklad ACME Corporation. Vyberte text, ktorý ste práve napísali; vyberte Domov → Farba písma a ako farbu textu vyberte čiernu.
Banner môžete upravit a prispôsobiť jeho rozmer pomocou žltých štvrcov. Potiahnite žltý štvorec na strane, aby ste zväčšili strednú časť bannera, alebo potiahnite žltý štvorec v strede spodnej časti nahor a zmenšite výšku.
Vyzerá takto:

Nezabudnite uložiť zmeny v dokumente, aby ste nestratili všetku tvrdú prácu.
Naučte sa, ako jednoducho zmeniť pozadie v PowerPointe 2019, aby vaše prezentácie pôsobili pútavo a profesionálne. Získajte tipy na plnú farbu, prechod, obrázky a vzory.
Excel poskytuje štyri užitočné štatistické funkcie na počítanie buniek v hárku alebo zozname: COUNT, COUNTA, COUNTBLANK a COUNTIF. Pre viac informácií o Excel funkciách, pokračujte.
Objavte efektívne klávesové skratky v Exceli 2013 pre zobrazenie, ktoré vám pomôžu zlepšiť produktivitu. Všetky skratky sú začiatkom s Alt+W.
Naučte sa, ako nastaviť okraje v programe Word 2013 s naším jednoduchým sprievodcom. Tento článok obsahuje užitočné tipy a predvoľby okrajov pre váš projekt.
Excel vám poskytuje niekoľko štatistických funkcií na výpočet priemerov, režimov a mediánov. Pozrite si podrobnosti a príklady ich použitia.
Excel 2016 ponúka niekoľko efektívnych spôsobov, ako opraviť chyby vo vzorcoch. Opravy môžete vykonávať po jednom, spustiť kontrolu chýb a sledovať odkazy na bunky.
V niektorých prípadoch Outlook ukladá e-mailové správy, úlohy a plánované činnosti staršie ako šesť mesiacov do priečinka Archív – špeciálneho priečinka pre zastarané položky. Učte sa, ako efektívne archivovať vaše položky v Outlooku.
Word vám umožňuje robiť rôzne zábavné veci s tabuľkami. Učte sa o vytváraní a formátovaní tabuliek vo Worde 2019. Tabuľky sú skvelé na organizáciu informácií.
V článku sa dozviete, ako umožniť používateľovi vybrať rozsah v Excel VBA pomocou dialógového okna. Získajte praktické tipy a príklady na zlepšenie práce s rozsahom Excel VBA.
Vzorec na výpočet percentuálnej odchýlky v Exceli s funkciou ABS pre správne výsledky aj so zápornými hodnotami.







Pavol123 -
Môžem sa opýtať, aké sú možnosti formátovania textu, keď ho otočíte? Nejaké tipy na kreatívne využitie?
Hana M. -
Keď sa mi podarilo pridať text do tvaru, cítila som sa ako profesionálka! Skvelé tipy, veľmi sa mi páčilo vysvetlenie. Môžem to zdieľať s kolegami?
Lucia K. -
Veľká vďaka za skvelý návod! Cítila som sa bezradná pri úprave textu, ale teraz mám pocit, že sa všetko zmení. Teším sa na skúsenosti s pridaním textu do tvaru
Milan Zelenka -
Ďakujem ti za tento návod! Otočenie textu som vždy považoval za ťažký oriešok, ale teraz mám pocit, že to zvládnem. Máte ešte nejaké tipy na ďalšie úpravy
Petra Nováková -
Skvelý článok! Určite vyskúšam otočiť a upraviť text vo Worde. Vždy som sa s tým trápila, tak dúfam, že teraz to pôjde ľahšie.
Jakub IT -
Vďaka za tento návod! Zdieľal som ho aj na svojej stránke. Človek sa stále môže niečo nové naučiť, aj keď si myslí, že to už vie všetko. Dík
Tomáš Kováč -
Skvelé, konečne sa dozviem, ako to spraviť! Chcel by som sa opýtať, je možné aj otočiť obrázok rovnakým spôsobom
Súsu Mačka -
Ako sa hovorí, snažiť sa je kľúč! Ak mi to pôjde, zdieľam výsledky. Aj ja som hľadala, ako to urobiť, riadne rozšírenie schopností vo Worde!
Katarína Závodská -
Ja osobne som tento návod hľadala už dlho! Vždy sa mi zdalo, že s textom vo Worde mám problém. Ďakujem za tipy, určite si ich zapíšem
Veronika Ďurišová -
Ó, konečne! Nestíham si to ani predstaviť, ako rýchlo to pôjde. Pripravujem prezentáciu a toto mi veľmi pomôže. Ešte raz, veľká vďaka
Janka Kočiarová -
Čo sa týka textu, je super, že môžeme pridať rôzne efekty. Už sa teším, ako to využijem vo svojich prezentáciách!