Ako zmeniť pozadie v PowerPointe 2019

Naučte sa, ako jednoducho zmeniť pozadie v PowerPointe 2019, aby vaše prezentácie pôsobili pútavo a profesionálne. Získajte tipy na plnú farbu, prechod, obrázky a vzory.
Microsoft PowerPoint 2019 má celkom slušnú kontrolu pravopisu . V skutočnosti je kontrola pravopisu v PowerPointe taká inteligentná, že vie, že ste urobili pravopisnú chybu takmer predtým, ako ju urobíte. Kontrola pravopisu vás pri písaní sleduje cez rameno a pomáha vám pri práci opraviť pravopisné chyby.
Pravopisné chyby v dokumente na spracovanie textu sú zlé, ale aspoň sú malé. V prezentácii programu PowerPoint sú pravopisné chyby malé iba dovtedy, kým pomocou projektora neprenesiete prezentáciu na 30-stopovú obrazovku. Potom sa im to všetko vymkne z miery. Nič nie je trápnejšie ako 3 stopy vysoká pravopisná chyba. A ak ste na tom podobne ako ja, zrejme sa snažíte hľadať chyby v prezentáciách iných ľudí len tak pre kopačky. Vďaka bohu za priebežnú kontrolu pravopisu v PowerPointe.
Kontrola pravopisu v PowerPointe vás nenúti čakať, kým nedokončíte prezentáciu a spustíte špeciálny príkaz, ktorý upozorní na vaše pravopisné chyby. Odvážne upozorní na vaše chyby hneď, keď ich urobíte, podčiarknutím akéhokoľvek slova, ktoré nepozná, vlnovkou červenou čiarou, ako je znázornené na slove deid v druhej odrážke na tomto obrázku.
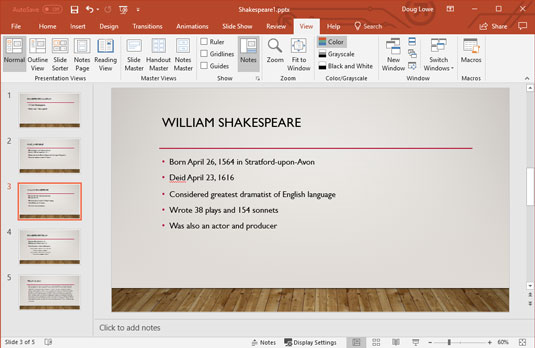
PowerPoint zvyčajne vie skôr, ako to urobíte, že ste slovo napísali nesprávne.
Keď uvidíte zvlnenú červenú čiaru, máte niekoľko možností:
Kontrola pravopisu vám nedokáže povedať, kedy ste použili nesprávne slovo, ale napísali ste ho správne. Napríklad v druhej odrážke na predchádzajúcom obrázku sa spomínajú desaťcentové pupky namiesto desaťcentových románov. Lacná literatúra môže byť zlá vec, ale lacné citrusy určite nie.
Ak uprednostňujete ignorovať neustále naliehanie PowerPointu ohľadom vášho pravopisu, vždy môžete skontrolovať svoj pravopis starým spôsobom: spustením kontroly pravopisu po dokončení dokumentu. Kontrola pravopisu sa prepracuje celou vašou prezentáciou, vyhľadá každé slovo v obrovskom zozname správne napísaných slov a upozorní vás na nesprávne napísané slová. Túto úlohu vykonáva bez chichotania alebo chichotania. Ako ďalší bonus vám kontrola pravopisu dokonca dáva možnosť povedať jej, že máte pravdu a nie, a že by mala rozlíšiť, ako sa slová píšu tak, ako to robíte vy.
Nasledujúce kroky vám ukážu, ako skontrolovať pravopis celej prezentácie:
1. Ak prezentácia, ktorú chcete skontrolovať, ešte nie je otvorená, otvorte ju.

2. Otvorte kartu Kontrola na páse s nástrojmi a potom kliknite na tlačidlo Pravopis, ktoré sa nachádza v skupine Korektúra.
3. Ťuknite prstami na stôl.
PowerPoint hľadá vo vašej prezentácii trápne pravopisné chyby. Buď trpezlivý.
4. Nezľaknite sa, ak PowerPoint nájde pravopisnú chybu.
Ak PowerPoint nájde vo vašej prezentácii pravopisnú chybu, prepne sa na snímku, ktorá obsahuje chybu, zvýrazní nevhodné slovo a zobrazí nesprávne napísané slovo spolu s navrhovanou opravou, ako je znázornené tu.
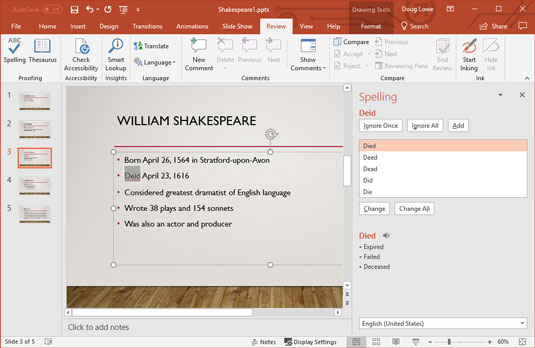
Kontrola pravopisu v PowerPointe upozorňuje na bu-bu.
5. Vyberte správny pravopis a kliknite na tlačidlo Zmeniť. Prípadne kliknite na položku Ignorovať a vysmiať sa PowerPointu do tváre.
Ak súhlasíte s tým, že slovo je nesprávne napísané, naskenujte zoznam opráv, ktoré PowerPoint ponúka, a vyberte tú, ktorá sa vám páči. Potom kliknite na tlačidlo Zmeniť.
Ak sa vám páči spôsob, akým ste slovo napísali na prvom mieste (možno je to nezvyčajné slovo, ktoré sa nenachádza v slovníku pravopisu programu PowerPoint, alebo možno chcete hláskovať tak, ako to urobil Chaucer), kliknite na tlačidlo Ignorovať. Sledujte, ako PowerPoint sčervenie v tvári.
Ak chcete, aby PowerPoint ignoroval všetky výskyty konkrétneho preklepu v aktuálnej prezentácii, kliknite na tlačidlo Ignorovať všetko. Podobne, ak chcete, aby PowerPoint opravil všetky výskyty konkrétneho preklepu, kliknite na tlačidlo Zmeniť všetko.
6. Opakujte kroky 4 a 5, kým to PowerPoint nevzdá.
Keď uvidíte nasledujúcu správu, ste hotový:
Kontrola pravopisu dokončená. Môžete ísť!
PowerPoint vždy kontroluje pravopis v celej prezentácii, počnúc prvou snímkou – pokiaľ neoznačíte jedno slovo alebo skupinu slov tak, že ich najprv zvýrazníte. PowerPoint kontroluje pravopis názvov, hlavného textu, poznámok a textových objektov pridaných na snímky. Nekontroluje však pravopis vo vložených objektoch, ako sú tabuľky alebo grafy.
Ak vás omrzí, že sa PowerPoint neustále sťažuje na slovo, ktoré nie je v jeho štandardnom slovníku, kliknutím na Pridať pridajte slovo do vlastného slovníka. Ak nemôžete v noci spať, kým sa nedozviete viac o vlastnom slovníku, prečítajte si nasledujúci bočný panel s názvom „Nenúťte ma, aby som vám hovoril o vlastnom slovníku“.
Kontrola pravopisu v PowerPointe je dobrá, ale nie je dokonalá. Odvádza pomerne dobrú prácu pri zachytení, keď ste to mysleli, alebo vtedy, keď ste to mysleli. Nedokáže však zachytiť chybu, ako napríklad „Za pár našich sa môžeme vrátiť domov.“ Kontrola pravopisu teda nenahrádza dobré, staromódne korektúry. Vytlačte si prezentáciu, sadnite si so šálkou cappuccina a prečítajte si ju.
PowerPoint obsahuje vstavaný tezaurus, ktorý vám môže rýchlo zobraziť synonymá pre slovo, ktoré ste napísali. Použitie je jednoduché:
Kliknite pravým tlačidlom myši na slovo, ktoré ste zadali, a v zobrazenej ponuke vyberte možnosť Synonymá. Zobrazí sa ponuka so zoznamom synoným pre slovo. (Niekedy PowerPoint hodí do zoznamu antonymum, len aby bol opačný.)
Vyberte slovo, ktorým chcete slovo nahradiť. PowerPoint nahradí pôvodné slovo vaším výberom.

Ak vyberiete tezaurus z ponuky Synonymá alebo kliknete na tlačidlo tezaurus na páse s nástrojmi (zobrazené na okraji), zobrazí sa sekcia tezaurus na pracovnej table Výskum s uvedenými synonymami, ako je znázornené. Thesaurus vám umožňuje vyhľadávať slová, aby ste našli ešte viac synoným. Napríklad, ak vyberiete výpadok zo zoznamu synoným, získate ďalšiu skupinu slov. Môžete klikať na slová, aby ste našli ďalšie synonymá, ako dlho chcete, kým nebudete pripravení vrátiť sa do skutočnej práce.
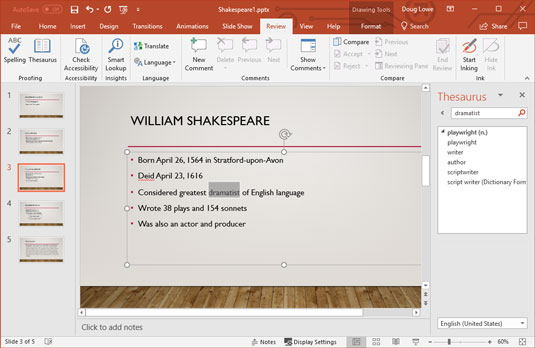
Thesaurus sa zobrazí na paneli úloh Výskum.
Príkaz PowerPoint Change Case vám umožňuje správne písať veľkými písmenami text na snímkach. Tieto kroky vám ukážu, ako ho používať:
1. Vyberte text, ktorý chcete použiť veľké.
2. Vyberte kartu Domov na páse s nástrojmi a potom kliknite na tlačidlo Zmeniť veľkosť písmen v časti Písmo. Ak tak urobíte, zobrazí sa ponuka možností Zmeniť prípad. powerpoint-change-case-ikona
3. Chvíľu študujte možnosti a potom kliknite na požadovanú. Tu sú možnosti prípadu:
4. Skontrolujte výsledky.
Po použití príkazu Zmeniť veľkosť písmen vždy dvakrát skontrolujte text, aby ste sa uistili, že výsledok je taký, aký ste zamýšľali. Platí to najmä vtedy, keď vyberiete možnosť Kapitalizovať každé slovo. Vo väčšine prípadov by ste nemali používať veľké písmená v členoch (ako a a) a predložkách (ako z a z). Možnosť Kapitalizovať každé slovo používa veľké písmená v každom slove v názve, takže budete musieť ručne zmeniť články a predložky späť na malé písmená.
Názvy snímok by mali takmer vždy používať veľké a malé písmená. Prvá úroveň odrážok na snímke môže používať veľké písmená v názve, kde sú všetky slová okrem členov ako a alebo the a predložiek ako for a to veľké, alebo veľké písmená vo vete, kde je veľké len prvé slovo každej vety. Nižšie úrovne by zvyčajne mali používať veľkosť písmen.
Ak môžete, vyhnite sa veľkým písmenám. ŤAŽKO SA TO ČÍTA A VYPADÁ, ŽE KRÍŠ.
PowerPoint obsahuje funkciu automatických opráv, ktorá dokáže automaticky opraviť pravopisné chyby a chyby štýlu pri ich písaní. Napríklad, ak ste náhodou písať výborne , PowerPoint automaticky zmení váš text . A ak zabudnete napísať veľké prvé slovo vety, PowerPoint ho automaticky napíše za vás. Automatické opravy môžu dokonca zachytiť určité viacslovné chyby. Ak napríklad zadáte ich are , automatické opravy nahradí there are .
Kedykoľvek PowerPoint vykoná opravu, ktorá sa vám nepáči, stačí stlačiť Ctrl+Z a opravu vrátiť späť. Napríklad, ak ste naozaj zamýšľali napísať teh, stlačte Ctrl+Z hneď, ako to PowerPoint opraví na.
Ak presuniete kurzor späť na slovo, ktoré bolo opravené (alebo ak na slovo kliknete), pod prvým písmenom slova sa zobrazí malá modrá čiara. Ukážte myšou na túto modrú čiaru a zobrazí sa tlačidlo s bleskom. Potom môžete kliknúť na toto tlačidlo, aby ste vyvolali ponuku, ktorá vám umožní vrátiť vykonanú opravu, prikázať programu PowerPoint, aby prestal vykonávať tento typ opravy, alebo vyvolať dialógové okno Možnosti automatických opráv na úpravu nastavení automatických opráv.
Ak chcete ovládať funkciu automatických opráv programu PowerPoint, kliknutím na kartu Súbor prepnite do zobrazenia Backstage a potom kliknite na položku Možnosti. Toto vyvolá dialógové okno Možnosti programu PowerPoint. Potom vyberte kartu Korektúra na ľavej strane dialógového okna Možnosti programu PowerPoint a potom kliknutím na tlačidlo Možnosti automatických opráv zobrazte dialógové okno zobrazené tu.
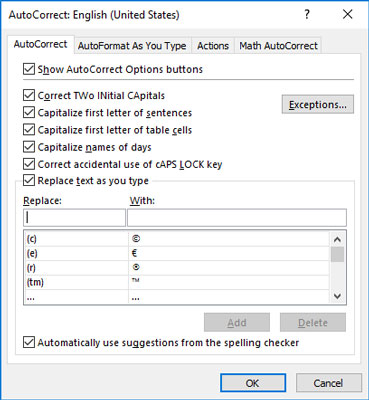
Dialógové okno Možnosti automatických opráv.
Ako vidíte, dialógové okno Možnosti automatických opráv obsahuje začiarkavacie políčka pre rôzne možnosti, ktoré riadia fungovanie automatických opráv:
Do tohto zoznamu môžete pridať svoje vlastné slová. Do textového poľa Nahradiť zadajte slovo, ktoré má PowerPoint sledovať. Do textového poľa S zadajte slovo, ktorým má PowerPoint nahradiť prvé slovo. Potom kliknite na Pridať.
Funkcia automatických opráv zahŕňa aj niekoľko možností formátovania, ktoré môžu automaticky použiť formáty pri písaní. Ak chcete nastaviť tieto možnosti, kliknite na kartu Automatické formátovanie počas písania. Zobrazia sa tu zobrazené možnosti. Tieto možnosti vám umožňujú ovládať funkcie formátovania, ako je automatická konverzia priamych úvodzoviek na zložené úvodzovky, zmena zlomkov, napríklad 1/2, na symboly zlomkov, ako napríklad ½ atď.
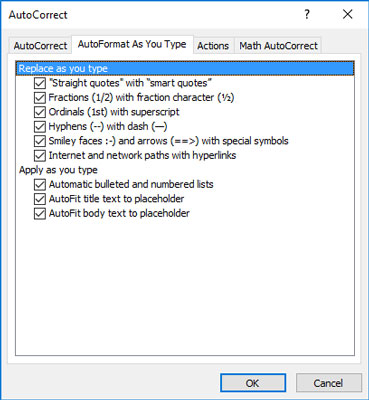
Možnosti automatického formátovania pri písaní.
Naučte sa, ako jednoducho zmeniť pozadie v PowerPointe 2019, aby vaše prezentácie pôsobili pútavo a profesionálne. Získajte tipy na plnú farbu, prechod, obrázky a vzory.
Excel poskytuje štyri užitočné štatistické funkcie na počítanie buniek v hárku alebo zozname: COUNT, COUNTA, COUNTBLANK a COUNTIF. Pre viac informácií o Excel funkciách, pokračujte.
Objavte efektívne klávesové skratky v Exceli 2013 pre zobrazenie, ktoré vám pomôžu zlepšiť produktivitu. Všetky skratky sú začiatkom s Alt+W.
Naučte sa, ako nastaviť okraje v programe Word 2013 s naším jednoduchým sprievodcom. Tento článok obsahuje užitočné tipy a predvoľby okrajov pre váš projekt.
Excel vám poskytuje niekoľko štatistických funkcií na výpočet priemerov, režimov a mediánov. Pozrite si podrobnosti a príklady ich použitia.
Excel 2016 ponúka niekoľko efektívnych spôsobov, ako opraviť chyby vo vzorcoch. Opravy môžete vykonávať po jednom, spustiť kontrolu chýb a sledovať odkazy na bunky.
V niektorých prípadoch Outlook ukladá e-mailové správy, úlohy a plánované činnosti staršie ako šesť mesiacov do priečinka Archív – špeciálneho priečinka pre zastarané položky. Učte sa, ako efektívne archivovať vaše položky v Outlooku.
Word vám umožňuje robiť rôzne zábavné veci s tabuľkami. Učte sa o vytváraní a formátovaní tabuliek vo Worde 2019. Tabuľky sú skvelé na organizáciu informácií.
V článku sa dozviete, ako umožniť používateľovi vybrať rozsah v Excel VBA pomocou dialógového okna. Získajte praktické tipy a príklady na zlepšenie práce s rozsahom Excel VBA.
Vzorec na výpočet percentuálnej odchýlky v Exceli s funkciou ABS pre správne výsledky aj so zápornými hodnotami.






