Ako zmeniť pozadie v PowerPointe 2019

Naučte sa, ako jednoducho zmeniť pozadie v PowerPointe 2019, aby vaše prezentácie pôsobili pútavo a profesionálne. Získajte tipy na plnú farbu, prechod, obrázky a vzory.
Z kontingenčnej tabuľky Excelu môžete jednoducho odstrániť vypočítané polia a položky. Ak chcete odstrániť vypočítané pole, kliknite na bunku v kontingenčnej tabuľke. Potom kliknite na príkaz Polia, položky a sady na karte Analyzovať a v zobrazenej podponuke vyberte Vypočítané pole.
Keď Excel zobrazí dialógové okno Vložiť vypočítané pole, vyberte vypočítané pole, ktoré chcete odstrániť, zo zoznamu Názov. Potom kliknite na tlačidlo Odstrániť. Excel odstráni vypočítané pole.
V Exceli 2007 alebo Exceli 2010 kliknite na príkaz Vzorce na karte Nástroje kontingenčnej tabuľky – možnosti a vyberte položku Vypočítané pole z podponuky Vzorce, čím sa zobrazí dialógové okno Vložiť vypočítané pole.

Ak chcete odstrániť vypočítanú položku z kontingenčnej tabuľky, vykonajte tieto kroky:
Kliknite na tlačidlo vypočítanej položky, ktorú chcete odstrániť.
Ak chcete napríklad odstrániť položku Volcano Blend Decaf z kontingenčnej tabuľky, kliknite na tlačidlo Produkt.
Kliknite na tlačidlo Nastavenia polí, položiek 7 na karte Analyzovať a v zobrazenej ponuke kliknite na položku Vypočítaná položka.
Zobrazí sa dialógové okno Vložiť vypočítanú položku.
V Exceli 2007 alebo Exceli 2010 kliknite na tlačidlo Vzorce na karte Možnosti a potom z ponuky vyberte položku Vypočítaná položka, čím sa zobrazí dialógové okno Vložiť vypočítanú položku.
Vyberte vypočítanú položku zo zoznamu Názov, ktorú chcete odstrániť.
Kliknite na tlačidlo Odstrániť.
Kliknite na tlačidlo OK.

Keď vytvoríte kontingenčnú tabuľku, Excel zobrazí zoznam polí kontingenčnej tabuľky, takže môžete do kontingenčnej tabuľky pridať polia, zmeniť ich usporiadanie a premiestniť ich podľa potreby alebo ich z kontingenčnej tabuľky odstrániť. V predvolenom nastavení zoznam polí kontingenčnej tabuľky zobrazuje dve sekcie:
Sekcia poľa v hornej časti na pridávanie polí a odstraňovanie polí z kontingenčnej tabuľky
Časť rozloženia v spodnej časti na preusporiadanie a premiestnenie polí
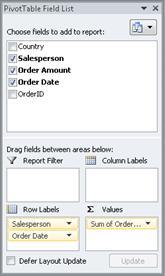
Zoznam polí kontingenčnej tabuľky môžete ukotviť na obe strany okna Excelu a horizontálne zmeniť jeho veľkosť. Môžete tiež zrušiť ukotvenie zoznamu polí kontingenčnej tabuľky, v takom prípade môžete zmeniť jeho veľkosť vertikálne aj horizontálne.
Ak nevidíte zoznam polí kontingenčnej tabuľky, uistite sa, že ste klikli kdekoľvek v kontingenčnej tabuľke.
Ak zatvoríte zoznam polí kontingenčnej tabuľky, môžete ho znova zobraziť. Kliknite pravým tlačidlom myši na kontingenčnú tabuľku a potom kliknite na Zobraziť zoznam polí. Môžete tiež kliknúť na Zoznam polí na páse s nástrojmi (Nástroje kontingenčnej tabuľky, < /span> Zobraziť/skryť skupina pre kontingenčný graf). karta, Analýza, Nástroje kontingenčného grafu skupina pre kontingenčnú tabuľku; Zobraziť karta Možnosti
Ak nevidíte polia, ktoré chcete použiť v zozname polí kontingenčnej tabuľky, obnovte kontingenčnú tabuľku alebo kontingenčný graf, aby ste zobrazili všetky nové polia, vypočítané polia, miery, vypočítané miery alebo dimenzie, ktoré máte pridané od poslednej operácie (Nástroje kontingenčnej tabuľky, Možnosti karta, ).skupina údajov
Je dôležité pochopiť, ako funguje zoznam polí kontingenčnej tabuľky a spôsoby, akými môžete usporiadať rôzne typy polí, aby ste pri vytváraní rozloženia poľa kontingenčnej tabuľky alebo kontingenčného grafu dosiahli požadované výsledky.

1. Externý zdroj údajov obsahuje štruktúrované údaje usporiadané do jedného alebo viacerých polí (nazývaných aj stĺpce), ktoré sa zobrazujú v zozname polí.
2. Presuňte pole do oblasti Filter zostavy v zozname polí, čím sa pole súčasne presunie do oblasti Filter zostavy v kontingenčnej tabuľke.
3. Presuňte pole do oblasti Štítok stĺpca v zozname polí, čím sa pole súčasne presunie do oblasti Štítok stĺpca v kontingenčnej tabuľke.
4. Presuňte pole do oblasti Označenie riadka v zozname polí, čím sa pole súčasne presunie do oblasti Označenie riadka v kontingenčnej tabuľke.
5. Presuňte pole do oblasti Hodnoty v zozname polí, čím sa pole súčasne presunie do oblasti Hodnoty v kontingenčnej tabuľke.
Ak chcete vytvoriť rozloženie poľa, použite nasledujúce pokyny na presun polí Hodnota, Názov a Dimenzia zo sekcie poľa do štyroch oblastí zostavy v sekcii rozloženia.
Polia hodnôt Ak začiarknete políčko iba pre číselné pole, predvolene sa presunie do oblasti Hodnoty.
Polia riadkov a stĺpcov Pole môžete pridať iba raz do Filtra prehľadu, < /span> oblasti v sekcii rozloženia – pole sa automaticky odstráni z pôvodnej oblasti a umiestni sa do novej oblasti.Označenia stĺpcov a Označenia riadkov bez ohľadu na to, či je typ údajov číselný alebo nenumerické. Ak sa pokúsite pridať rovnaké pole viackrát – napríklad do Označenia stĺpcov alebo Označenia riadkov
Opatrenia V zdroji údajov OLAP (Online Analytical Processing) je často veľa polí (alebo meradiel) usporiadaných v hierarchii rôznych dimenzií, hierarchií a úrovní. Klikajte na tlačidlá rozbalenia  a zbaľte
a zbaľte  , kým nenájdete polia, ktoré chcete.
, kým nenájdete polia, ktoré chcete.
Do oblastí Označenia riadkov, Označenia stĺpcov a Filtre zostáv môžete presunúť iba hierarchie, atribúty a pomenované množiny.
Do oblasti Hodnoty môžete presunúť iba miery, vypočítané miery a kľúčové ukazovatele výkonnosti (KPI).
Zoznam polí kontingenčnej tabuľky má päť rôznych zobrazení, ktoré sú navrhnuté a optimalizované pre rôzne typy úloh kontingenčnej tabuľky.
Ak chcete zmeniť zobrazenie, kliknite na tlačidlo zobrazenia zoznamu polí v hornej časti zoznamu polí kontingenčnej tabuľky.

V zozname vyberte jedno z nasledujúcich zobrazení:
|
Sekcia polí a sekcia oblastí skladaná |
Toto je predvolené zobrazenie a je navrhnuté pre malý počet polí. |
|
Sekcia polí a sekcia oblastí vedľa seba |
Toto zobrazenie je určené na pridávanie a odstraňovanie polí, ak máte v každej oblasti viac ako štyri polia. |
|
Iba sekcia polí |
Toto zobrazenie je určené len na pridávanie a odstraňovanie mnohých polí. |
|
Iba sekcia oblastí (2 x 2) |
Toto zobrazenie je určené len na preusporiadanie mnohých polí. |
|
Iba sekcia oblastí (1 x 4) |
Toto zobrazenie je určené len na preusporiadanie mnohých polí. |
Tip V Poskladaná sekcia polí a oblastí a Pole Sekcia a Oblasti Sekcia vedľa seba môžete upraviť šírku a výšku každej sekcie položením ukazovateľa na oddeľovač sekcií, kým sa ukazovateľ nezmení na zvislú dvojitú šípku < /span> , potiahnutím dvojitej šípky nahor alebo nadol alebo doľava alebo doprava na požadované miesto a potom buď kliknite na dvojitú šípku alebo stlačte < /span> .ENTER alebo horizontálnu dvojitú šípku
alebo horizontálnu dvojitú šípku 
Po vytvorení kontingenčnej tabuľky alebo kontingenčného grafu ste pripravení pridať polia, ktoré obsahujú údaje, ktoré chcete zobraziť v zostave. Zvyčajne vyberiete jedno pole pre každú oblasť v sekcii rozloženia. Ak však chcete zobraziť rôzne hodnoty pre konkrétne pole, môžete do oblasti Hodnoty pridať viacero kópií poľa.
Ak je kontingenčná tabuľka pripojená k externému zdroju údajov, ktorý obsahuje veľa údajov, pred pridaním polí do zostavy môžete filtrovať jedno alebo viacero polí, čo môže pomôcť skrátiť čas potrebný na aktualizáciu zostavy.
V zozname polí kontingenčnej tabuľky môžete do kontingenčnej tabuľky alebo kontingenčného grafu pridať polia vykonaním jedného alebo viacerých z nasledujúcich krokov:
Ak chcete umiestniť pole do určenej oblasti časti rozloženia, v poli Vybrať polia na pridanie do prehľadu začiarknite políčko poľa, ktoré chcete. Ak chcete, neskôr môžete zmeniť usporiadanie polí.
Poznámka Predvolene sa do oblasti Označenia riadkov pridávajú nečíselné polia, pridávajú sa číselné polia do Hodnoty a do označenia stĺpcov< sa pridajú hierarchie dátumu a času online analytického spracovania (OLAP)< /span> oblasť.
Ak chcete umiestniť pole do konkrétnej oblasti časti rozloženia, v poli Vyberte polia na pridanie do prehľadu kliknite pravým tlačidlom myši na názov poľa a potom kliknite na Pridať do filtra prehľadov, Pridať do menovky stĺpca, Pridať k menovke riadka alebo Pridať k hodnotám.
Ak chcete pole presunúť do oblasti v sekcii rozloženia, v poli Vybrať polia na pridanie do prehľadu kliknite a podržte pole a potom ho presuňte z časti poľa do požadovanej časti rozloženia.
V kontingenčnej tabuľke, ktorá je založená na údajoch v pracovnom hárku programu Excel alebo externých údajoch zo zdroja údajov, ktorý nie je online analytické spracovanie (OLAP), možno budete chcieť pridať rovnaké pole viac ako raz do Hodnoty oblasť. Môžete to urobiť bez ohľadu na to, či je typ údajov číselný alebo nečíselný. Môžete napríklad chcieť porovnať výpočty vedľa seba, ako sú hrubé a čisté ziskové marže, minimálny a maximálny predaj alebo počty zákazníkov a percento z celkového počtu zákazníkov.
V zozname polí kontingenčnej tabuľky v poli Vyberte polia na pridanie do prehľadu kliknite na pole, podržte ho a potom ho presuňte na oblasť Hodnoty v sekcii rozloženia.
Opakujte krok 1 a vytvorte toľko kópií tohto poľa, ktoré chcete zobraziť v oblasti Hodnota .
V kontingenčnej tabuľke zmeňte súhrnnú funkciu alebo vlastný výpočet požadovaným spôsobom v každej kópii poľa.
Tip Názov skopírovaných polí môžete zmeniť aj v samotnej kontingenčnej tabuľke.
Poznámky
Keď do oblasti Hodnoty pridáte dve alebo viac polí, či už ide o kópie rovnakého poľa alebo rôznych polí, do Zoznamu polí sa automaticky pridá Stĺpec hodnôt označte oblasť Hodnoty . Toto pole môžete použiť na posúvanie pozícií polí nahor a nadol v oblasti Hodnoty. Môžete dokonca presunúť Označenie stĺpca hodnôt do oblasti Označenia stĺpcov alebo Označenia riadkov . Nemôžete však presunúť štítok stĺpca hodnôt do oblasti Filtre prehľadov .
Pole môžete pridať iba raz do Filtra prehľadov, Označenia riadkov oblasti v sekcii rozloženia – pole sa automaticky odstráni z pôvodnej oblasti a umiestni sa do novej oblasti.Označenia stĺpcov a Označenia riadkov bez ohľadu na to, či je typ údajov číselný alebo nečíselný. Ak sa pokúsite pridať rovnaké pole viac ako raz – napríklad do Označenia stĺpcov alebo
Ďalším spôsobom, ako pridať rovnaké pole do oblasti Hodnoty je použitie vzorca (nazývaného aj vypočítané pole), ktorý používa rovnaké pole vo vzorci.
V zozname polí kontingenčnej tabuľky v poli Vybrať polia na pridanie do zostavy umiestnite kurzor na názov poľa a potom kliknite na šípku rozbaľovacej ponuky filtra vedľa názvu poľa.
V ponuke Filter vyberte požadované možnosti filtrovania.
V zozname polí kontingenčnej tabuľky môžete zmeniť usporiadanie existujúcich polí alebo premiestniť tieto polia pomocou jednej zo štyroch oblastí v spodnej časti sekcie rozloženia:
|
Kontingenčná tabuľka |
Popis |
|---|---|
|
hodnoty |
Používa sa na zobrazenie súhrnných číselných údajov. |
|
Štítky riadkov |
Používa sa na zobrazenie súhrnných číselných údajov. |
|
Štítky stĺpcov |
Použite na zobrazenie polí ako stĺpcov v hornej časti zostavy. Stĺpec s nižšou polohou je vnorený do iného stĺpca bezprostredne nad ním. |
|
Filter prehľadov |
Použite na filtrovanie celého prehľadu na základe vybranej položky vo filtri prehľadu. |
|
kontingenčný graf |
Popis |
|---|---|
|
hodnoty |
Používa sa na zobrazenie súhrnných číselných údajov. |
|
Pole osi (kategórie) |
Použite na zobrazenie polí ako osi v grafe. |
|
Legendové polia (séria) |
Použite na zobrazenie polí v legende grafu. |
|
Filter prehľadov |
Použite na filtrovanie celého prehľadu na základe vybranej položky vo filtri prehľadu. |
Ak chcete zmeniť usporiadanie polí v kontingenčnej tabuľke, kliknite na názov poľa v jednej z oblastí a potom vyberte jeden z nasledujúcich príkazov:
|
Move Up |
Posunie pole o jednu pozíciu v oblasti nahor. |
|
Posunúť nadol |
Posunie polohu poľa v oblasti nadol. |
|
Presunúť na začiatok |
Presunie pole na začiatok oblasti. |
|
Presunúť na koniec |
Presunie pole na koniec oblasti. |
|
Presunúť do filtra prehľadov |
Presunie pole do oblasti Filter reportov. |
|
Presuňte sa na menovky riadkov |
Presunie pole do oblasti Označenia riadkov. |
|
Presunúť sa na štítky stĺpcov |
Presunie pole do oblasti Štítky stĺpcov. |
|
Prejdite do časti Hodnoty |
Presunie pole do oblasti Hodnoty. |
|
Nastavenia poľa hodnoty, Nastavenia poľa |
Zobrazí dialógové okno Nastavenia poľa alebo Nastavenia poľa hodnôt krabice. Ak chcete získať ďalšie informácie o každom nastavení, kliknite na tlačidlo Pomocník |
Tip Môžete tiež kliknúť a podržať názov poľa a potom pretiahnuť pole medzi sekciami poľa a rozloženia a medzi rôznymi oblasťami.
Ak chcete odstrániť pole, v zozname polí kontingenčnej tabuľky vykonajte jeden z nasledujúcich krokov:
V poli Vyberte polia na pridanie do prehľadu zrušte začiarknutie políčka pri poli, ktoré chcete odstrániť.
Poznámka Zrušením začiarknutia políčka odstránite všetky výskyty poľa z prehľadu.
V oblasti rozloženia kliknite na pole, ktoré chcete odstrániť, a potom kliknite na Odstrániť pole.
V oblasti rozloženia kliknite a podržte pole, ktoré chcete odstrániť, a potom ho presuňte mimo zoznamu polí kontingenčnej tabuľky.
V predvolenom nastavení sa zmeny, ktoré vykonáte v zozname polí kontingenčnej tabuľky, automaticky aktualizujú v rozložení zostavy. Ak chcete zlepšiť výkon, keď pristupujete k veľkému množstvu externých údajov, môžete dočasne prepnúť do režimu manuálnej aktualizácie. Režim manuálnej aktualizácie vám umožňuje rýchlo pridávať, presúvať a odstraňovať polia v zozname polí kontingenčnej tabuľky. Prehľad však nemôžete používať, kým sa neprepnete späť do režimu automatickej aktualizácie.
Ak chcete povoliť manuálnu aktualizáciu kontingenčnej tabuľky, v spodnej časti zoznamu polí kontingenčnej tabuľky začiarknite políčko Odložiť aktualizáciu rozloženia . a>
Upozornenie Po nastavení rozloženia zostavy na manuálnu aktualizáciu zatvoríte zoznam polí kontingenčnej tabuľky a zmeníte na Len polia zobrazenie alebo ukončenie programu Excel zahodí všetky zmeny rozloženia, ktoré ste vykonali v kontingenčnej tabuľke, bez potvrdenia.
V zozname polí kontingenčnej tabuľky vykonajte zmeny rozloženia poľa a potom kliknite na Aktualizovať , aby ste rozloženie v kontingenčnej tabuľke manuálne aktualizovali. a>
Ak sa chcete vrátiť k automatickej aktualizácii po dokončení zmeny rozloženia zostavy v zozname polí, zrušte začiarknutie políčka Odložiť aktualizáciu rozloženia . a>
Naučte sa, ako jednoducho zmeniť pozadie v PowerPointe 2019, aby vaše prezentácie pôsobili pútavo a profesionálne. Získajte tipy na plnú farbu, prechod, obrázky a vzory.
Excel poskytuje štyri užitočné štatistické funkcie na počítanie buniek v hárku alebo zozname: COUNT, COUNTA, COUNTBLANK a COUNTIF. Pre viac informácií o Excel funkciách, pokračujte.
Objavte efektívne klávesové skratky v Exceli 2013 pre zobrazenie, ktoré vám pomôžu zlepšiť produktivitu. Všetky skratky sú začiatkom s Alt+W.
Naučte sa, ako nastaviť okraje v programe Word 2013 s naším jednoduchým sprievodcom. Tento článok obsahuje užitočné tipy a predvoľby okrajov pre váš projekt.
Excel vám poskytuje niekoľko štatistických funkcií na výpočet priemerov, režimov a mediánov. Pozrite si podrobnosti a príklady ich použitia.
Excel 2016 ponúka niekoľko efektívnych spôsobov, ako opraviť chyby vo vzorcoch. Opravy môžete vykonávať po jednom, spustiť kontrolu chýb a sledovať odkazy na bunky.
V niektorých prípadoch Outlook ukladá e-mailové správy, úlohy a plánované činnosti staršie ako šesť mesiacov do priečinka Archív – špeciálneho priečinka pre zastarané položky. Učte sa, ako efektívne archivovať vaše položky v Outlooku.
Word vám umožňuje robiť rôzne zábavné veci s tabuľkami. Učte sa o vytváraní a formátovaní tabuliek vo Worde 2019. Tabuľky sú skvelé na organizáciu informácií.
V článku sa dozviete, ako umožniť používateľovi vybrať rozsah v Excel VBA pomocou dialógového okna. Získajte praktické tipy a príklady na zlepšenie práce s rozsahom Excel VBA.
Vzorec na výpočet percentuálnej odchýlky v Exceli s funkciou ABS pre správne výsledky aj so zápornými hodnotami.






