Ako zmeniť pozadie v PowerPointe 2019

Naučte sa, ako jednoducho zmeniť pozadie v PowerPointe 2019, aby vaše prezentácie pôsobili pútavo a profesionálne. Získajte tipy na plnú farbu, prechod, obrázky a vzory.
Microsoft PowerPoint 2019 poskytuje mocný nástroj na úpravu obrázkov, ktorý umožňuje odstrániť pozadie z obrázkov. Tento proces je užitočný pri vytváraní vizuálne atraktívnych prezentácií. Napríklad nasledujúci obrázok zobrazuje môjho psa Lucy s odstráneným pozadím. (Odstránenie pozadia funguje najlepšie s obrázkami, ktoré majú jasný a kontrastný rozdiel medzi objektom a pozadím.)

PowerPoint sa pokúsi určiť, ktorá časť obrázka je predmetom, a ktorá je pozadie. Obdĺžnik označuje požadovanú oblasť.
Tento obrázok ukazuje výsledky po zmene veľkosti ohraničujúceho obdĺžnika.
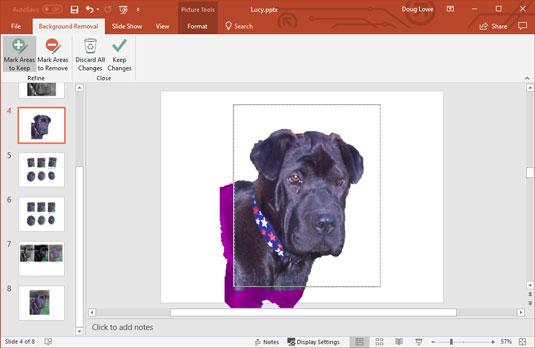
Ak PowerPoint nesprávne identifikuje pozadie, použite tieto tlačidlá na presné určenie požadovaných oblastí.
Snímka sa vráti do normálneho režimu a pozadie obrázka bude odstránené.
Ako vidíte, odstránenie pozadia obrázkov v PowerPointe 2019 je jednoduchý proces, ak sa riadite týmito krokmi. Tento návod vám pomôže vytvoriť profesionálne prezentácie a zlepšiť vizuálnu stránku vašich projektov.
Naučte sa, ako jednoducho zmeniť pozadie v PowerPointe 2019, aby vaše prezentácie pôsobili pútavo a profesionálne. Získajte tipy na plnú farbu, prechod, obrázky a vzory.
Excel poskytuje štyri užitočné štatistické funkcie na počítanie buniek v hárku alebo zozname: COUNT, COUNTA, COUNTBLANK a COUNTIF. Pre viac informácií o Excel funkciách, pokračujte.
Objavte efektívne klávesové skratky v Exceli 2013 pre zobrazenie, ktoré vám pomôžu zlepšiť produktivitu. Všetky skratky sú začiatkom s Alt+W.
Naučte sa, ako nastaviť okraje v programe Word 2013 s naším jednoduchým sprievodcom. Tento článok obsahuje užitočné tipy a predvoľby okrajov pre váš projekt.
Excel vám poskytuje niekoľko štatistických funkcií na výpočet priemerov, režimov a mediánov. Pozrite si podrobnosti a príklady ich použitia.
Excel 2016 ponúka niekoľko efektívnych spôsobov, ako opraviť chyby vo vzorcoch. Opravy môžete vykonávať po jednom, spustiť kontrolu chýb a sledovať odkazy na bunky.
V niektorých prípadoch Outlook ukladá e-mailové správy, úlohy a plánované činnosti staršie ako šesť mesiacov do priečinka Archív – špeciálneho priečinka pre zastarané položky. Učte sa, ako efektívne archivovať vaše položky v Outlooku.
Word vám umožňuje robiť rôzne zábavné veci s tabuľkami. Učte sa o vytváraní a formátovaní tabuliek vo Worde 2019. Tabuľky sú skvelé na organizáciu informácií.
V článku sa dozviete, ako umožniť používateľovi vybrať rozsah v Excel VBA pomocou dialógového okna. Získajte praktické tipy a príklady na zlepšenie práce s rozsahom Excel VBA.
Vzorec na výpočet percentuálnej odchýlky v Exceli s funkciou ABS pre správne výsledky aj so zápornými hodnotami.







Lucia Malá -
Išla som si skontrolovať a fakt je to jednoduché! Použila som to na prezentáciu a vyzeralo to skvele. Odporúčam každému
Ján Čierny -
Wow, toto sa mi celkom hodí. Práve som robil prezentáciu na tému ekologických problémov a odstránenie pozadia z obrázkov mi naozaj pomohlo. Taktiež sa mi páčila vaša stručnosť v návodne!
Dávid V. 6789 -
Hodím sem ešte jedno tip! Po odstránení pozadia si vyberte vhodné farby pre váš text, aby ste zvýraznili dôležité informácie vo vašich prezentáciách
Katarina H -
To sa mi páči! S týmto návodom budem určite vyzerať ako profesionál vo svojej prezentácii. Mám ešte otázku - funguje to aj s PowerPointom 2016
Lenka White -
Neviem sa dočkať, kedy to vyskúšam! Minulý týždeň som mala na to hrozne ťažkosti. Je to skvelé, že ste napísali túto príručku.
Martina B. -
Bola som skeptická, ale vaše skutočné kroky na odstránenie pozadia mi pomohli. Povedala by som, že mi to ušetrilo veľa času. Ďakujem
Petra Zelená -
Skvelý návod! Mohli by ste sa podeliť aj o tipy na úpravu farieb obrázkov po odstránení pozadia?
Nina R. -
Ďakujem, že ste sa podelili o tento článok! Odkedy používam PowerPoint, vždy som mal problém s pozadím. Teraz to bude oveľa jednoduchšie
Eva Nováková -
Super článok! Nikdy by ma nenapadlo, že odstránenie pozadia v PowerPointe je také jednoduché. Ďakujem za tipy
Alan P. 2021 -
Myslím si, že PowerPoint 2019 má úžasné funkcie. Ako môžem použiť tento návod na odstránenie pozadia pri videách
Jozef Kováč -
Zaujímavé informácie, no čo ak máme obrázok s veľmi komplikovaným pozadím? Môžete odporučiť nejaké pokročilejšie techniky?