Ako zmeniť pozadie v PowerPointe 2019

Naučte sa, ako jednoducho zmeniť pozadie v PowerPointe 2019, aby vaše prezentácie pôsobili pútavo a profesionálne. Získajte tipy na plnú farbu, prechod, obrázky a vzory.
V dokumentoch Wordu 2016 odseky vypĺňajú okraj strany zo strany na stranu, ako to vyžaduje zarovnanie alebo zarovnanie. Z tohto pravidla možno urobiť výnimky. Prvý riadok odseku môže byť odsadený, ostatné riadky môžu byť odsadené a ľavá a pravá strana môžu byť odsadené. Je to šialenstvo v odsadení odstavcov!
Úprava odsadenia odseku neovplyvní zarovnanie odseku.
Odseky sú odsadené vzhľadom na okraje stránky.
Za starých čias bolo bežné začínať každý odsek tabulátorom. Karta by odsadila prvý riadok, čo by pomohlo čitateľovi identifikovať nový odsek. Word vám môže ušetriť energiu pri písaní tabulátorom automatickým formátovaním každého odseku s odsadením na prvom riadku. Tu je postup:
Kliknite na kartu Domov.
V skupine Odsek kliknite na spúšťač dialógového okna.
Zobrazí sa dialógové okno Odsek.
Kliknite na rozbaľovací zoznam Špeciálne a vyberte Prvý riadok.
Potvrďte, že v poli By je uvedená hodnota 0,5″.
Pole By zobrazuje pol palca, čo je štandardná zarážka tabulátora a dostatočná vzdialenosť na odsadenie prvého riadku textu.
Kliknite na tlačidlo OK.
Prvý riadok aktuálneho odseku alebo všetky odseky vo vybranom bloku sú odsadené podľa množstva špecifikovaného v poli Podľa.
Ak chcete odstrániť zarážku prvého riadka z odseku, zopakujte tieto kroky, ale z rozbaľovacieho zoznamu v kroku 3 vyberte (žiadne).
Funkcia automatických opráv vo Worde dokáže automaticky odsadiť prvý riadok odseku, čo je praktické, ale aj otravné. Funkcia automatických opráv je skonvertovať znak tabulátora na formát odsadenia prvého riadka, čo nemusí byť to, čo chcete. Ak áno, kliknite na ikonu automatických opráv (zobrazená na okraji) a vyberte príkaz Previesť späť na kartu.
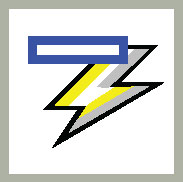
Ak sa rozhodnete odsadiť prvý riadok odsekov, v skutočnosti nepotrebujete pridávať medzeru za odsekmi.
Predsadenie nie je v bezprostrednom nebezpečenstve. Nie, je to odsek, v ktorom prvý riadok zalomí ľavý okraj alebo z iného pohľadu, v ktorom sú všetky riadky okrem prvého odsadené. Tu je príklad:
Angry Hydrant: Udržujte psov mimo vášho trávnika s týmto umelým hasiacim zariadením. Vyzerá ako skutočná vec, ale ak by sa rover zatúlal príliš blízko, stretol sa s nepríjemným, ale právne bezpečným zásahom elektrickým prúdom. Dostupné aj v tvare poštára.
Jednoduchý spôsob, ako vytvoriť takéto zviera, je stlačiť Ctrl+T, klávesovú skratku Hanging Indent. Príkaz ovplyvňuje aktuálny odsek alebo všetky vybrané odseky.
Nie príliš jednoduchý spôsob, ako zavesiť zarážku, je použiť dialógové okno Odsek: V oblasti Odsadenie kliknite na ponuku Špeciálne a vyberte možnosť Zavesiť. Pomocou textového poľa Podľa nastavte hĺbku odsadenia.
Zakaždým, keď stlačíte Ctrl+T, odsek sa odsadí o ďalšiu polovicu palca.
Ak chcete vrátiť visiace zarážky, stlačte Ctrl+Shift+T. To je nezmenená kombinácia klávesov a vracia krk odseku späť do tvaru.
Ak chcete upozorniť na odsek, jeho ľavá strana môže byť vtiahnutá do zárezu. Táto prezentácia sa často používa pre citovaný materiál v dlhšom rozsahu textu.
Ak chcete odsadiť odsek, postupujte podľa týchto krokov:
Kliknite na kartu Domov.
V skupine Odsek kliknite na príkazové tlačidlo Zväčšiť zarážku.
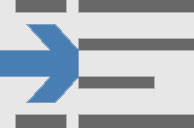
Ľavý okraj odseku preskočí o jednu zarážku tabulátora (pol palca).
Ak chcete zrušiť odsadenie odsadeného odseku, kliknite na príkazové tlačidlo Zmenšiť odsadenie v kroku 2.
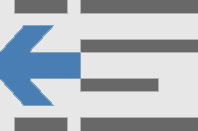
Ak chcete byť konkrétni pomocou odsadenia, ako aj odsadenia pravej strany odseku, kliknite na kartu Rozloženie a pomocou ovládacích prvkov Odsadiť vľavo a Odsadiť vpravo nastavte konkrétne hodnoty odsadenia. Nastavte obidva ovládacie prvky na rovnakú hodnotu, aby ste odstavili blokovú úvodzovku alebo vnorený odsek.
Klávesová skratka na odsadenie odseku je Ctrl+M. Skratka na odsadenie odseku je Shift+Ctrl+M.
Ak chcete zrušiť akékoľvek odsadenie odseku, kliknite na kartu Rozloženie a v skupine Odsek nastavte hodnoty odsadenia vľavo aj vpravo na 0.
Odsaďte iba jeden odsek alebo malú skupinu odsekov. Tento formát nie je určený pre dlhé úseky textu.
Nepokúšajte sa miešať ľavé a pravé odsadenie s odsadením prvého riadku alebo visiacim odsadením, keď ste ospalí alebo keď obsluhujete ťažké zariadenie.
Naučte sa, ako jednoducho zmeniť pozadie v PowerPointe 2019, aby vaše prezentácie pôsobili pútavo a profesionálne. Získajte tipy na plnú farbu, prechod, obrázky a vzory.
Excel poskytuje štyri užitočné štatistické funkcie na počítanie buniek v hárku alebo zozname: COUNT, COUNTA, COUNTBLANK a COUNTIF. Pre viac informácií o Excel funkciách, pokračujte.
Objavte efektívne klávesové skratky v Exceli 2013 pre zobrazenie, ktoré vám pomôžu zlepšiť produktivitu. Všetky skratky sú začiatkom s Alt+W.
Naučte sa, ako nastaviť okraje v programe Word 2013 s naším jednoduchým sprievodcom. Tento článok obsahuje užitočné tipy a predvoľby okrajov pre váš projekt.
Excel vám poskytuje niekoľko štatistických funkcií na výpočet priemerov, režimov a mediánov. Pozrite si podrobnosti a príklady ich použitia.
Excel 2016 ponúka niekoľko efektívnych spôsobov, ako opraviť chyby vo vzorcoch. Opravy môžete vykonávať po jednom, spustiť kontrolu chýb a sledovať odkazy na bunky.
V niektorých prípadoch Outlook ukladá e-mailové správy, úlohy a plánované činnosti staršie ako šesť mesiacov do priečinka Archív – špeciálneho priečinka pre zastarané položky. Učte sa, ako efektívne archivovať vaše položky v Outlooku.
Word vám umožňuje robiť rôzne zábavné veci s tabuľkami. Učte sa o vytváraní a formátovaní tabuliek vo Worde 2019. Tabuľky sú skvelé na organizáciu informácií.
V článku sa dozviete, ako umožniť používateľovi vybrať rozsah v Excel VBA pomocou dialógového okna. Získajte praktické tipy a príklady na zlepšenie práce s rozsahom Excel VBA.
Vzorec na výpočet percentuálnej odchýlky v Exceli s funkciou ABS pre správne výsledky aj so zápornými hodnotami.






