Ako zmeniť pozadie v PowerPointe 2019

Naučte sa, ako jednoducho zmeniť pozadie v PowerPointe 2019, aby vaše prezentácie pôsobili pútavo a profesionálne. Získajte tipy na plnú farbu, prechod, obrázky a vzory.
Keď nastavíte odsadenie odseku v programe Word 2013, jeho ľavá a/alebo pravá strana sa vloží o zadanú hodnotu. Zárez na odsek sa týka ako jeho ľavej a / alebo pravej strany sú vložka.
Mnohí ľudia radi odsadzujú citácie, aby ich odlíšili od zvyšku textu, napríklad kvôli zvýrazneniu. Ak odsek nemá žiadne odsadenie, môže zaberať celý rozsah priestoru medzi ľavým a pravým okrajom.
Okrem hodnoty ľavého a pravého odsadenia môže mať každý odsek voliteľne špeciálne odsadenie prvého riadku. Ak je prvý riadok odsadený viac ako zvyšok odseku, nazýva sa to odsadenie prvého riadka . Ak je prvý riadok odsadený menej ako zvyšok odseku, nazýva sa to závesné odsadenie .
Odrážky prvého riadku sa niekedy používajú v správach a knihách, aby pomohli očiam čitateľa zachytiť začiatok odseku. V rozloženiach, kde je medzi odsekmi zvislá medzera, sú zarážky prvého riadku menej užitočné, pretože bez tejto pomoci je ľahké zistiť, kde začína nový odsek.
Závesné zarážky sa zvyčajne používajú na vytváranie záznamov. V zozname s odrážkami alebo číslovaním odrážka alebo číslo visí na ľavom okraji odseku v previsnutej zarážke. Keď však vo Worde vytvárate zoznamy s odrážkami alebo číslovaný zoznam, Word automaticky upraví zarážku odseku, takže na to nemusíte myslieť.
Otvorte dokument vo Worde, pri otvorenom dokumente z predchádzajúceho cvičenia trikrát kliknite na odsek obsahujúci citát, ktorý chcete vybrať.
Kliknite na tlačidlo Zväčšiť odsadenie na karte Domov na páse s nástrojmi.
Ľavá zarážka sa zväčší o 0,5 palca, ako je znázornené na tomto obrázku.

Kliknutím na spúšťač dialógového okna v skupine Odsek otvoríte dialógové okno Odsek.
V časti Odsadenie kliknite na šípku nahor v textovom poli Vpravo, čím zväčšíte zarážku vpravo na 0,5 palca.
Pozrite si tento obrázok.
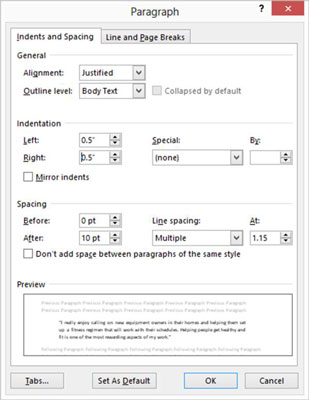
Kliknite na tlačidlo OK.
Teraz je odsek odsadený o 0,5 palca na každej strane.
Kliknite na nový odsek a opätovným kliknutím na spúšťač dialógového okna znova otvorte dialógové okno Odsek.
V časti Odsadenie otvorte rozbaľovací zoznam Špeciálne a vyberte Prvý riadok, ako je znázornené tu.
Zobrazí sa predvolená hodnota odsadenia prvého riadka 0,5 palca.
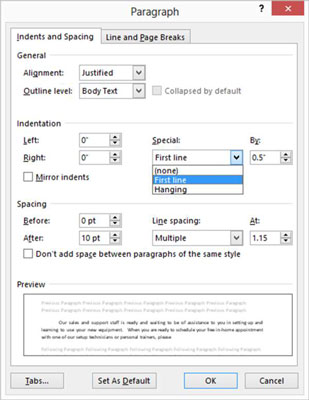
Kliknite na tlačidlo OK.
Tento odsek je teraz odsadený o 0,5 palca.
Odsadenie prvého riadka môžete vytvoriť aj umiestnením kurzora na začiatok odseku a stlačením klávesu Tab. Za normálnych okolností by sa na začiatok odseku umiestnil 0,5-palcový tabulátor, ale funkcia automatických opráv Wordu ho okamžite prevedie na skutočné odsadenie prvého riadka.
Pre viac praxe skúste nastaviť visiace odsadenie pre jeden zo zostávajúcich odsekov. V rozbaľovacom zozname Špeciálne v dialógovom okne Odsek vyberte možnosť Zavesiť. Keď skončíte, stlačte Ctrl+Z, aby ste zmeny vrátili späť.
Uložte zmeny v dokumente.
Naučte sa, ako jednoducho zmeniť pozadie v PowerPointe 2019, aby vaše prezentácie pôsobili pútavo a profesionálne. Získajte tipy na plnú farbu, prechod, obrázky a vzory.
Excel poskytuje štyri užitočné štatistické funkcie na počítanie buniek v hárku alebo zozname: COUNT, COUNTA, COUNTBLANK a COUNTIF. Pre viac informácií o Excel funkciách, pokračujte.
Objavte efektívne klávesové skratky v Exceli 2013 pre zobrazenie, ktoré vám pomôžu zlepšiť produktivitu. Všetky skratky sú začiatkom s Alt+W.
Naučte sa, ako nastaviť okraje v programe Word 2013 s naším jednoduchým sprievodcom. Tento článok obsahuje užitočné tipy a predvoľby okrajov pre váš projekt.
Excel vám poskytuje niekoľko štatistických funkcií na výpočet priemerov, režimov a mediánov. Pozrite si podrobnosti a príklady ich použitia.
Excel 2016 ponúka niekoľko efektívnych spôsobov, ako opraviť chyby vo vzorcoch. Opravy môžete vykonávať po jednom, spustiť kontrolu chýb a sledovať odkazy na bunky.
V niektorých prípadoch Outlook ukladá e-mailové správy, úlohy a plánované činnosti staršie ako šesť mesiacov do priečinka Archív – špeciálneho priečinka pre zastarané položky. Učte sa, ako efektívne archivovať vaše položky v Outlooku.
Word vám umožňuje robiť rôzne zábavné veci s tabuľkami. Učte sa o vytváraní a formátovaní tabuliek vo Worde 2019. Tabuľky sú skvelé na organizáciu informácií.
V článku sa dozviete, ako umožniť používateľovi vybrať rozsah v Excel VBA pomocou dialógového okna. Získajte praktické tipy a príklady na zlepšenie práce s rozsahom Excel VBA.
Vzorec na výpočet percentuálnej odchýlky v Exceli s funkciou ABS pre správne výsledky aj so zápornými hodnotami.






