Ako zmeniť pozadie v PowerPointe 2019

Naučte sa, ako jednoducho zmeniť pozadie v PowerPointe 2019, aby vaše prezentácie pôsobili pútavo a profesionálne. Získajte tipy na plnú farbu, prechod, obrázky a vzory.
Už sa vám niekedy stalo, že vám spadol stoh papierov, ktoré potrebovali zostať v určitom poradí? Ak by ste ich očíslovali pomocou Wordu 2016, ich zostavenie by bolo pomerne jednoduché. Ak nie, aká frustrujúca a časovo náročná úloha!
Našťastie Word 2016 veľmi uľahčuje číslovanie strán dokumentu. Môžete si vybrať z rôznych štýlov a formátov číslovania. Keď číslujete strany v programe Word, nemusíte ručne zadávať čísla na každú stranu. Namiesto toho do dokumentu umiestnite kód, ktorý automaticky očísluje strany. Sladké!
Keď použijete funkciu Číslo strany v programe Word, automaticky vloží správny kód do hlavičky alebo päty, takže každá strana bude očíslovaná za sebou.
Čísla strán sú viditeľné iba v zobrazení Rozloženie pri tlači, režime čítania, ukážke pred tlačou a na samotných výtlačkoch. Čísla strán sa nezobrazujú, ak pracujete v zobrazení konceptu alebo v zobrazení webového rozloženia, aj keď tam sú.
Ak chcete číslovať strany, postupujte takto:
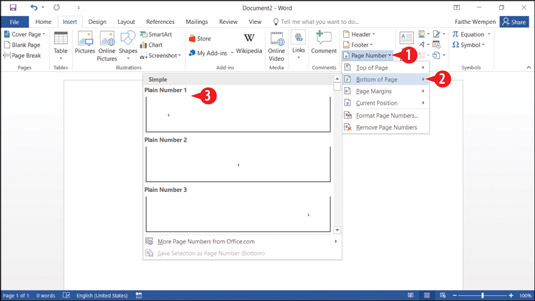
Vyberte pozíciu čísla strany. Ak chcete ďalej upraviť hlavičku alebo pätu, urobte tak. V opačnom prípade dvakrát kliknite na hlavnú časť dokumentu, aby ste ukončili režim hlavičky/päty.
V kroku 4 môžete tiež kliknúť na Zavrieť hlavičku a pätu na karte Návrh nástrojov hlavičky a päty a vrátiť sa k bežným úpravám.
Tu je niekoľko ďalších vecí, ktoré môžete robiť s číslami strán v programe Word zo zoznamu tlačidla Číslo strany:
Naučte sa, ako jednoducho zmeniť pozadie v PowerPointe 2019, aby vaše prezentácie pôsobili pútavo a profesionálne. Získajte tipy na plnú farbu, prechod, obrázky a vzory.
Excel poskytuje štyri užitočné štatistické funkcie na počítanie buniek v hárku alebo zozname: COUNT, COUNTA, COUNTBLANK a COUNTIF. Pre viac informácií o Excel funkciách, pokračujte.
Objavte efektívne klávesové skratky v Exceli 2013 pre zobrazenie, ktoré vám pomôžu zlepšiť produktivitu. Všetky skratky sú začiatkom s Alt+W.
Naučte sa, ako nastaviť okraje v programe Word 2013 s naším jednoduchým sprievodcom. Tento článok obsahuje užitočné tipy a predvoľby okrajov pre váš projekt.
Excel vám poskytuje niekoľko štatistických funkcií na výpočet priemerov, režimov a mediánov. Pozrite si podrobnosti a príklady ich použitia.
Excel 2016 ponúka niekoľko efektívnych spôsobov, ako opraviť chyby vo vzorcoch. Opravy môžete vykonávať po jednom, spustiť kontrolu chýb a sledovať odkazy na bunky.
V niektorých prípadoch Outlook ukladá e-mailové správy, úlohy a plánované činnosti staršie ako šesť mesiacov do priečinka Archív – špeciálneho priečinka pre zastarané položky. Učte sa, ako efektívne archivovať vaše položky v Outlooku.
Word vám umožňuje robiť rôzne zábavné veci s tabuľkami. Učte sa o vytváraní a formátovaní tabuliek vo Worde 2019. Tabuľky sú skvelé na organizáciu informácií.
V článku sa dozviete, ako umožniť používateľovi vybrať rozsah v Excel VBA pomocou dialógového okna. Získajte praktické tipy a príklady na zlepšenie práce s rozsahom Excel VBA.
Vzorec na výpočet percentuálnej odchýlky v Exceli s funkciou ABS pre správne výsledky aj so zápornými hodnotami.







Petra R. -
Rady sú naozaj užitočné! S Wordom bojujem už nejaký čas, ale toto mi určite pomôže. Kedy plánuješ ďalšie články na tému Word
Ivana -
Už ma nebaví neustále bojovať s formátovaním, takže tento článok sa mi určite zíde. Mal by si urobiť aj diel o nastavení záhlavia
MartinK -
Dokonalý článok, dobre napísané a zrozumiteľné! Je fajn, že sú tu takéto tipy, aby sme sa stále zlepšovali
Lenka -
Nemal som tušenie, že je to prevádzkované takto. Na tejto funkcionalite mi vždy záležalo, tak som nadšená, že som to našla
Mišo123 -
Kto by si pomyslel, že očíslovanie strán môže byť tak zábavné? Skvelý článok, užijem si ho určite vo svojej ďalšej prezentácii!
Tomáš v IT -
Fakt ma to prekvapilo, akú jednoduchú procedúru som prehliadal. Kto by povedal, že to je tak jednoduché
Diana -
Určite si to ukladám! Keď robím pracovné dokumenty, je to pre mňa nevyhnutnosť. Vieš, ako zmeniť umiestnenie čísel strán
Janka B. -
Ahoj, prosím ťa, vedel by si poradiť, či sa dá pri očíslovaní strán v programe Word 2016 zmeniť formát čísla na rímske?
Július Povzbudzovač -
Som nadšený z tohto príspevku! Očísľovanie strán v dokumentoch môže vyzerať veľmi profesionálne. Držím palce pri ďalšej práci
LuciM -
Super tipy! Keď som sa učila Word, tak som nevedela, že existuje takýto spôsob. Kde sa dá nájsť viac takýchto tipov
Richárd -
Skvelý návod! Aké ďalšie triky máš pre Work 2016? Rád by som sa dozvedel viac
MarekZ -
Veľmi užitočné! Môžeš tiež pridať video návod, ja sa lepšie učím vizuálne
Robo IT -
Díky za zdieľanie týchto informácií! Odteraz mám väčší prehľad, idem to vyskúšať, uvidím, ako to dopadne.
Adriana -
Wow, konečne som našla odpoveď na môj problém! Urobila som to presne podľa tvojho návodu a všetko fungovalo. Veľká vďaka
Juraj -
Zaujímavé, mám otázku, čo ak chcem očíslovať stránky len od určitej strany, je to možné?
Petra -
Ďakujem za skvelý návod! Už dlho som sa snažila prísť na to, ako očíslovať strany, a teraz to konečne viem. Určite to využijem v mojich dokumentoch!
Vladimír345 -
Skvelý článok! Očísľovanie strán je pre mňa vždy výzvou, no teraz to bude oveľa jednoduchšie. Ďakujem
Katarína S. -
Pri čítaní tohto článku sa mi objavili spomienky na moje prvé školské projekty. Je povzbudzujúce vidieť, ako sa takéto veci môžu zjednodušiť