Ako zmeniť pozadie v PowerPointe 2019

Naučte sa, ako jednoducho zmeniť pozadie v PowerPointe 2019, aby vaše prezentácie pôsobili pútavo a profesionálne. Získajte tipy na plnú farbu, prechod, obrázky a vzory.
Funkcie tlače PowerPointu 2016 sú užitočné, ale PowerPoint je skutočne navrhnutý tak, aby vytváral snímky, ktoré sú prezentované priamo na obrazovke a nie vytlačené. Obrazovkou môže byť vlastný monitor počítača, projektor alebo externý monitor, ako napríklad televízor s veľkou obrazovkou.
Vo väčšine prípadov sú predvolené nastavenia pre zobrazenie prezentácie dostatočné. V niektorých prípadoch však možno budete musieť zmeniť predvolené nastavenia. Ak to chcete urobiť, najprv otvorte prezentáciu, ktorú chcete nastaviť, a potom na páse s nástrojmi otvorte kartu Prezentácia a kliknite na položku Nastaviť prezentáciu (nájdete ju v skupine Nastaviť). Táto akcia vyvolá dialógové okno Set Up Show, ktoré je zobrazené tu. V tomto dialógovom okne sa môžete pohybovať s rôznymi možnosťami, ktoré sú k dispozícii na prezentáciu prezentácií.
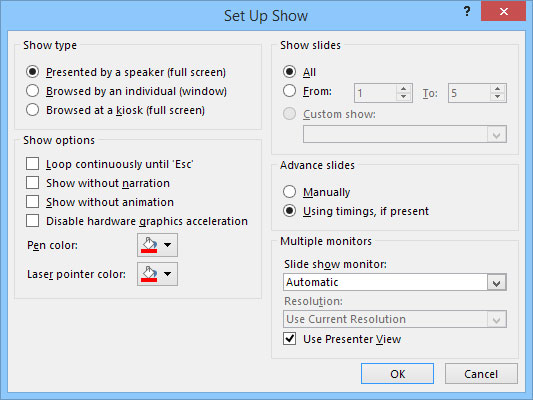
Dialógové okno Set Up Show.
Pomocou možností v dialógovom okne Nastaviť šou môžete robiť nasledovné:
Konfigurácia prezentácie: Prezentáciu môžete nakonfigurovať pre jeden z troch základných typov prezentácie: Prezentované prednášajúcim (celá obrazovka), Prehliadané jednotlivcom (Okno) alebo Prehliadané v kiosku (Celá obrazovka).
Opakovať snímky: Začiarknite políčko Opakovať nepretržite až do 'Esc', ak chcete, aby relácia bežala neurčito. Ak povolíte toto nastavenie, prezentácia po zobrazení poslednej snímky preskočí späť na prvú snímku a bude sa opakovať, kým nestlačíte Esc.
Zjednodušte prezentáciu: Zrušte začiarknutie možností Zobraziť bez rozprávania a Zobraziť bez animácie, ak chcete prezentáciu zjednodušiť tak, že nebudete prehrávať rozprávanie, ktoré ste nahrali, alebo animácie, ktoré ste vytvorili.
Zakázať hardvérovú akceleráciu grafiky: Túto možnosť použite len vtedy, ak má váš počítač problémy so správnym zobrazením grafiky, médií alebo animácií vo vašej prezentácii.
Výber farby pera a laserového ukazovátka: Vyberte farbu, ktorú chcete použiť pre pero alebo laserové ukazovátko.
Výber snímok: V oblasti Zobraziť snímky vyberte položku Všetky, ak chcete do prezentácie zahrnúť všetky snímky, alebo vyberte možnosť Od a zadajte čísla začiatočných a koncových snímok, ak chcete v prezentácii zobraziť len niektoré snímky.
Nastaviť vlastné predstavenia: Ak ste v rámci prezentácie nastavili nejaké vlastné predstavenia, vyberte možnosť Vlastné predstavenie.
Vyberte, či chcete snímky zmeniť manuálne: V oblasti Posunúť snímky vyberte možnosť Manuálne, ak chcete prejsť zo snímky na snímku stlačením klávesu Enter, medzerníka alebo kliknutím. Alebo, ak chcete, aby relácia pokračovala automaticky, vyberte možnosť Používanie časovania, ak je prítomná, ak je k dispozícii.
Výber monitora: Ak má váš počítač dva monitory, vyberte monitor, ktorý chcete použiť na prezentáciu, pomocou rozbaľovacieho zoznamu v oblasti Viac monitorov.
Naučte sa, ako jednoducho zmeniť pozadie v PowerPointe 2019, aby vaše prezentácie pôsobili pútavo a profesionálne. Získajte tipy na plnú farbu, prechod, obrázky a vzory.
Excel poskytuje štyri užitočné štatistické funkcie na počítanie buniek v hárku alebo zozname: COUNT, COUNTA, COUNTBLANK a COUNTIF. Pre viac informácií o Excel funkciách, pokračujte.
Objavte efektívne klávesové skratky v Exceli 2013 pre zobrazenie, ktoré vám pomôžu zlepšiť produktivitu. Všetky skratky sú začiatkom s Alt+W.
Naučte sa, ako nastaviť okraje v programe Word 2013 s naším jednoduchým sprievodcom. Tento článok obsahuje užitočné tipy a predvoľby okrajov pre váš projekt.
Excel vám poskytuje niekoľko štatistických funkcií na výpočet priemerov, režimov a mediánov. Pozrite si podrobnosti a príklady ich použitia.
Excel 2016 ponúka niekoľko efektívnych spôsobov, ako opraviť chyby vo vzorcoch. Opravy môžete vykonávať po jednom, spustiť kontrolu chýb a sledovať odkazy na bunky.
V niektorých prípadoch Outlook ukladá e-mailové správy, úlohy a plánované činnosti staršie ako šesť mesiacov do priečinka Archív – špeciálneho priečinka pre zastarané položky. Učte sa, ako efektívne archivovať vaše položky v Outlooku.
Word vám umožňuje robiť rôzne zábavné veci s tabuľkami. Učte sa o vytváraní a formátovaní tabuliek vo Worde 2019. Tabuľky sú skvelé na organizáciu informácií.
V článku sa dozviete, ako umožniť používateľovi vybrať rozsah v Excel VBA pomocou dialógového okna. Získajte praktické tipy a príklady na zlepšenie práce s rozsahom Excel VBA.
Vzorec na výpočet percentuálnej odchýlky v Exceli s funkciou ABS pre správne výsledky aj so zápornými hodnotami.






