Ako zmeniť pozadie v PowerPointe 2019

Naučte sa, ako jednoducho zmeniť pozadie v PowerPointe 2019, aby vaše prezentácie pôsobili pútavo a profesionálne. Získajte tipy na plnú farbu, prechod, obrázky a vzory.
Okraje v dokumentoch Wordu 2016 vytvárajú oblasť textu na strane, vľavo, vpravo, hore a dole. Poskytujú priestor medzi textom a okrajom stránky, čo zabraňuje úniku textu z dokumentu a do celého počítača.
Word automaticky nastaví okraje strany na 1 palec od každého okraja strany. Väčšina učiteľov angličtiny a editorov kníh chce okraje tejto veľkosti, pretože títo ľudia radi čmárajú na okraje. (Dokonca tak píšu na čistý papier.)
Ak chcete upraviť okraje strany v programe Word, postupujte podľa týchto krokov:
Kliknite na kartu Rozloženie.
Kliknite na tlačidlo Okraje.
Nachádza sa v skupine Nastavenie stránky a zobrazuje sa tu.
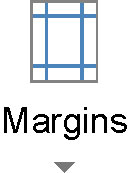
Kliknutím na tlačidlo Okraje sa zobrazí ponuka plná bežných možností okrajov.
Vyberte z ponuky správne nastavenie okrajov.
Nové okraje ovplyvnia všetky strany v dokumente – pokiaľ dokument nerozdelíte na sekcie, v takom prípade sa zmeny vzťahujú len na aktuálnu sekciu.
Možnosti dostupné v ponuke Okraje uvádzajú nastavenia pre horný, ľavý, spodný a pravý okraj. Áno, všetky štyri okraje sú nastavené naraz. Ak chcete nastaviť špecifické okraje, vyberte položku Vlastné okraje v spodnej časti ponuky a potom pomocou karty Okraje v dialógovom okne Nastavenie strany nastavte každý okraj.
Tlačidlo Okraje na karte Rozloženie nastavuje okraje stránky.
Oranžové hviezdičky zobrazené na ikonách ponuky Okraje predstavujú obľúbené alebo nedávne voľby okrajov, ktoré ste urobili.
Mnoho tlačiarní nedokáže tlačiť na vonkajšiu polovicu palca papiera, zvyčajne na jednu stranu – hornú, spodnú, ľavú alebo pravú. Tento priestor je absolútna rezerva; hoci môžete Wordu povedať, aby nastavil okraj na 0 palcov, text sa tam nemusí vytlačiť. Namiesto toho vyberte minimálne 0,5 palca pre všetky okraje.
Naučte sa, ako jednoducho zmeniť pozadie v PowerPointe 2019, aby vaše prezentácie pôsobili pútavo a profesionálne. Získajte tipy na plnú farbu, prechod, obrázky a vzory.
Excel poskytuje štyri užitočné štatistické funkcie na počítanie buniek v hárku alebo zozname: COUNT, COUNTA, COUNTBLANK a COUNTIF. Pre viac informácií o Excel funkciách, pokračujte.
Objavte efektívne klávesové skratky v Exceli 2013 pre zobrazenie, ktoré vám pomôžu zlepšiť produktivitu. Všetky skratky sú začiatkom s Alt+W.
Naučte sa, ako nastaviť okraje v programe Word 2013 s naším jednoduchým sprievodcom. Tento článok obsahuje užitočné tipy a predvoľby okrajov pre váš projekt.
Excel vám poskytuje niekoľko štatistických funkcií na výpočet priemerov, režimov a mediánov. Pozrite si podrobnosti a príklady ich použitia.
Excel 2016 ponúka niekoľko efektívnych spôsobov, ako opraviť chyby vo vzorcoch. Opravy môžete vykonávať po jednom, spustiť kontrolu chýb a sledovať odkazy na bunky.
V niektorých prípadoch Outlook ukladá e-mailové správy, úlohy a plánované činnosti staršie ako šesť mesiacov do priečinka Archív – špeciálneho priečinka pre zastarané položky. Učte sa, ako efektívne archivovať vaše položky v Outlooku.
Word vám umožňuje robiť rôzne zábavné veci s tabuľkami. Učte sa o vytváraní a formátovaní tabuliek vo Worde 2019. Tabuľky sú skvelé na organizáciu informácií.
V článku sa dozviete, ako umožniť používateľovi vybrať rozsah v Excel VBA pomocou dialógového okna. Získajte praktické tipy a príklady na zlepšenie práce s rozsahom Excel VBA.
Vzorec na výpočet percentuálnej odchýlky v Exceli s funkciou ABS pre správne výsledky aj so zápornými hodnotami.






