Ako zmeniť pozadie v PowerPointe 2019

Naučte sa, ako jednoducho zmeniť pozadie v PowerPointe 2019, aby vaše prezentácie pôsobili pútavo a profesionálne. Získajte tipy na plnú farbu, prechod, obrázky a vzory.
Word 2013 vám umožňuje pridať „vzduch“ do priestoru pred, za alebo do stredu vašich odsekov. V strede odseku máte riadkovanie. Pred a za odsekom sú medzery medzi odsekmi.
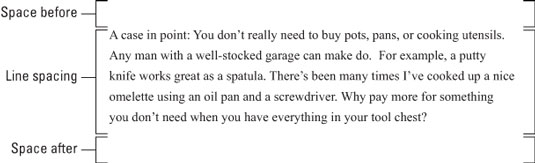
Zmena riadkovania vloží medzi všetky riadky textu v odseku ďalšiu medzeru . Pretože Word pridáva medzeru pod každý riadok textu v odseku, posledný riadok v odseku bude mať za sebou trochu miesta navyše.
Príkazové tlačidlo Riadkovanie sa nachádza v skupine Odsek na karte Domov. Kliknutím na toto tlačidlo zobrazíte ponuku so zoznamom bežných hodnôt riadkovania. Ak chcete zmeniť riadkovanie pre aktuálny odsek alebo všetky odseky vybraté ako blok, vyberte z ponuky novú hodnotu riadkovania.
Word nastaví riadkovanie na 1,08 ako štandardné alebo predvolené. Predpokladá sa, že dodatočných 0,08 riadkov textu robí text čitateľnejším ako použitie jednoduchého medzier alebo 1,0.
Ak chcete v texte vytvoriť dvojitú medzeru, vyberte hodnotu 2,0 z ponuky príkazového tlačidla Riadkovanie. Toto nastavenie naformátuje odsek s jedným prázdnym riadkom pod každým riadkom textu. Ak chcete vytvoriť trojitú medzeru, vyberte hodnotu 3,0, vďaka čomu sa jeden riadok textu zobrazí s dvoma prázdnymi riadkami pod ním.
Ach! Klávesové skratky:
Ak chcete použiť jednu medzeru, stlačte Ctrl+1.
Ak chcete vytvoriť dvojitú medzeru, stlačte Ctrl+2.
Ak chcete použiť čiary s veľkosťou 1–1/2, stlačte Ctrl+5.
Áno, Ctrl+5 použije 1–1⁄2-riadkové medzery, nie 5-riadkové. Použite kláves 5 v oblasti písacieho stroja na klávesnici počítača. Stlačením klávesu 5 na numerickej klávesnici sa aktivuje príkaz Vybrať všetko.
Neexistuje nič také, ako keby ste nemali riadkovanie. Ak chcete „odstrániť“ efektné riadkovanie, vyberte nejaký text a stlačte Ctrl+1 pre jednoduché riadkovanie.
Ak chcete, aby sa text ukladal o jeden riadok na druhý, napríklad pri písaní spiatočnej adresy, použite mäkký návrat na koniec riadka: Stlačte Shift+Enter .
Pre zvislé riadkovanie vyvoláte dialógové okno Odsek. V oblasti Medzery v dialógovom okne použite rozbaľovací zoznam Riadkovanie na nastavenie rôznych hodnôt riadkovania: Jednoduché, 1,5 a Dvojité, ako nájdete v ponuke príkazového tlačidla Riadkovanie.
Niektoré možnosti v rozbaľovacom zozname Riadkovanie vyžadujú, aby ste na splnenie svojich špecifických požiadaviek na riadkovanie použili aj pole At. Hodnoty nastavené v poli At označujú riadkovanie, ako je popísané v tomto zozname:
Aspoň: Riadkovanie je nastavené na zadanú hodnotu, ktorú Word považuje za minimálnu hodnotu. Word môže neposlúchnuť túto hodnotu a pridať viac miesta, kedykoľvek je to potrebné, aby sa vytvoril priestor pre väčšie písmo, rôzne typy písma alebo grafiku v rovnakom riadku textu.
Presne: Word používa zadané riadkovanie a neprispôsobuje medzery tak, aby vyhovovali väčšiemu textu alebo grafike.
Viacnásobné: Táto možnosť sa používa na zadanie hodnôt riadkovania iných ako tých, ktoré sú zadané v rozbaľovacom zozname Riadkovanie. Ak chcete napríklad nastaviť riadkovanie na 4, v rozbaľovacom zozname Riadkovanie vyberte možnosť Viacnásobné a do poľa At zadajte 4 . Predvolená hodnota riadkovania programu Word 1,08 je nastavená pomocou možnosti Viacnásobné.
Hodnoty sú špecifikované v poli At v krokoch po 0,01. Ak teda chcete text na strane sprísniť, vyberte všetky odseky na tejto strane, v rozbaľovacom zozname Riadkovanie vyberte možnosť Viacnásobné a potom do poľa At zadajte hodnotu 0,99 . Alebo, ak chcete jemne pridať viac miestnosti, napíšte 1.01 .
Kliknutím na tlačidlo OK potvrďte svoje nastavenia a zatvorte dialógové okno Odsek.
Je to hlúposť: Dvakrát stlačte Enter, aby ste ukončili odsek. Ľudia hovoria, že potrebujú extra medzeru medzi odsekmi kvôli čitateľnosti. To je pravda, ale neuvedomujú si, že Word dokáže pridať tento priestor automaticky. Tajomstvom je používanie príkazov na formátovanie odseku Pred a Po – príkazy, ktoré nemajú nič spoločné s chudnutím.
Ak chcete pridať miesto za odsek, použite príkaz Za. Nachádza sa v skupine Odsek na karte Rozloženie strany.
Ak chcete pridať miesto pred odsek, použite príkaz Pred, ktorý sa tiež nachádza v skupine Odsek na karte Rozloženie strany.
Oba príkazy nájdete aj v dialógovom okne Odsek v oblasti Medzery.
Priestor, ktorý pridáte pred alebo za odsek, sa stane súčasťou jeho formátu.
Väčšinou sa za odsek pridáva medzera.
Pred odsek môžete pridať medzeru, napríklad na ďalšie oddelenie textu od nadpisu alebo podnadpisu dokumentu.
Ak chcete pridať medzeru do odseku, použite príkazy na riadkovanie.
Hodnoty použité v poli Po alebo Pred sú body, nie palce alebo potrzebies. Body sa vo Worde používajú aj na nastavenie veľkosti textu.
Pridanie medzery pred alebo za odsek je skvelý spôsob, ako rozložiť zoznam odrážok alebo očíslovaných krokov bez ovplyvnenia riadkov v rámci odrážok alebo krokov.
Grafickí dizajnéri uprednostňujú vloženie väčšieho priestoru medzi odseky, keď prvý riadok odseku nie je odsadený. Keď odsadíte prvý riadok, je v poriadku mať menšie medzery medzi odsekmi.
Naučte sa, ako jednoducho zmeniť pozadie v PowerPointe 2019, aby vaše prezentácie pôsobili pútavo a profesionálne. Získajte tipy na plnú farbu, prechod, obrázky a vzory.
Excel poskytuje štyri užitočné štatistické funkcie na počítanie buniek v hárku alebo zozname: COUNT, COUNTA, COUNTBLANK a COUNTIF. Pre viac informácií o Excel funkciách, pokračujte.
Objavte efektívne klávesové skratky v Exceli 2013 pre zobrazenie, ktoré vám pomôžu zlepšiť produktivitu. Všetky skratky sú začiatkom s Alt+W.
Naučte sa, ako nastaviť okraje v programe Word 2013 s naším jednoduchým sprievodcom. Tento článok obsahuje užitočné tipy a predvoľby okrajov pre váš projekt.
Excel vám poskytuje niekoľko štatistických funkcií na výpočet priemerov, režimov a mediánov. Pozrite si podrobnosti a príklady ich použitia.
Excel 2016 ponúka niekoľko efektívnych spôsobov, ako opraviť chyby vo vzorcoch. Opravy môžete vykonávať po jednom, spustiť kontrolu chýb a sledovať odkazy na bunky.
V niektorých prípadoch Outlook ukladá e-mailové správy, úlohy a plánované činnosti staršie ako šesť mesiacov do priečinka Archív – špeciálneho priečinka pre zastarané položky. Učte sa, ako efektívne archivovať vaše položky v Outlooku.
Word vám umožňuje robiť rôzne zábavné veci s tabuľkami. Učte sa o vytváraní a formátovaní tabuliek vo Worde 2019. Tabuľky sú skvelé na organizáciu informácií.
V článku sa dozviete, ako umožniť používateľovi vybrať rozsah v Excel VBA pomocou dialógového okna. Získajte praktické tipy a príklady na zlepšenie práce s rozsahom Excel VBA.
Vzorec na výpočet percentuálnej odchýlky v Exceli s funkciou ABS pre správne výsledky aj so zápornými hodnotami.






