Ako zmeniť pozadie v PowerPointe 2019

Naučte sa, ako jednoducho zmeniť pozadie v PowerPointe 2019, aby vaše prezentácie pôsobili pútavo a profesionálne. Získajte tipy na plnú farbu, prechod, obrázky a vzory.
Súčasťou funkcie automatických opráv Wordu 2016 je funkcia s názvom Automatický formát. Zatiaľ čo funkcia AutoCorrect opravuje preklepy a bežné pravopisné "buše", AutoFormat opravuje prešľapy pri formátovaní.
Automatický formát riadi niektoré menšie formátovanie textu počas písania. Všetky jeho nastavenia sú viditeľné v dialógovom okne Automatické opravy na karte Automatické formátovanie pri písaní, ako je znázornené tu.
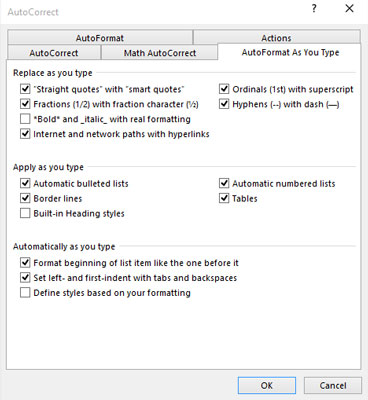
Nastavenia automatického formátovania pri písaní.
Ak chcete zobraziť toto dialógové okno, postupujte podľa týchto krokov:
Kliknite na kartu Súbor.
Vyberte Možnosti.
Zobrazí sa dialógové okno Možnosti programu Word.
V ľavej časti okna vyberte položku Korektúra.
Kliknite na tlačidlo s názvom Možnosti automatických opráv.
Zobrazí sa dialógové okno Automatické opravy.
Kliknite na kartu Automatický formát pri písaní.
Časť dialógového okna, ktorú vidíte, je miestom, kde sa nachádzajú všetky možnosti automatického formátovania. (Okrem karty Automatický formát, ktorá je nadbytočná.) Vypnutie alebo zapnutie možnosti je rovnako jednoduché ako odstránenie alebo pridanie značky začiarknutia.
Najlepší spôsob, ako demonštrovať koncept automatického formátovania pri písaní, je mať na obrazovke dokument programu Word a potom zadať príklady v nasledujúcich častiach. Všimnite si, že tieto ukážky demonštrujú len niekoľko vecí, ktoré automatický formát dokáže.
Inteligentné citáty
Znaky úvodzoviek na klávesnici sú značky: ” a '. Automatický formát ich prevedie na štýlovejšie otvorené a uzavreté kučeravé úvodzovky. Napíšte sem:
Povedal: „Áno, som úprimný. Naozaj milujem
ty, ale netvor prichádza a ty si si zlomil
členok, tak som si myslel, že to pochopíš."
Jednoduché aj dvojité úvodzovky sa skonvertujú.
Skutočné zlomky
Zlomok môžete naformátovať zadaním prvej hodnoty v hornom indexe, lomky a potom druhej hodnoty v dolnom indexe. Alebo môžete nechať automatický formát, aby to urobil za vás.
Znaky 1/2 sa prevedú na zlomok jedného znaku. Tento trik funguje pre niektoré, ale nie všetky bežné zlomky.
Hypertextové odkazy
Word dokáže podčiarknuť a aktivovať hypertextové prepojenia, ktoré sú napísané vo vašom dokumente, ako napr
Bol som na http://www.hell.com a späť.
Webová stránka http://www.hell.com sa automaticky podčiarkne, vyfarbí a zmení sa na odkaz na aktívnu webovú stránku. (Ak chcete prejsť na odkaz, stlačte Ctrl a kliknite na text.)
Radové
Hádate zle, ak si myslíte, že ordináli sú bejzbalový tím alebo skupina náboženských vodcov. Sú to čísla, ktoré končia písmenami st, nd alebo rd, ako ukazuje tento riadok:
Na pretekoch sme boli dvaja; Prišiel som na 1
a Oglethorpe skončil na treťom mieste.
Funkcia automatického formátovania v programe Word automaticky prepisuje horné indexy, vďaka čomu vyzerajú neuveriteľne jednoducho.
Em pomlčky
Em pomlčka je oficiálny sadzba termín pre dlhú pomlčkou, dlhší ako pomlčkou (alebo jeho zlé dvojča, STN EN pomlčka). Väčšina ľudí napíše dve pomlčky, aby napodobnila em pomlčku. Word rieši tento problém:
Červený je slimák - nie punčový kočík.
Keď zadávate - - (pomlčka), Automatický formát ju nahradí oficiálnym znakom em pomlčka.
Klávesová skratka na písanie pomlčky je Ctrl+Alt+znamienko mínus, kde znamienko mínus je kláves mínus na numerickej klávesnici.
Klávesová skratka na písanie pomlčky je Ctrl + znamienko mínus.
Pomlčka má približne šírku písmena N. Rovnako aj pomlčka má šírku písmena M.
Na úrovni odsekov vám Automatický formát pomáha rýchlo zvládnuť niektoré inak nepríjemné problémy s formátovaním. Niektorým sa táto funkcia páči, iní ňou pohŕdajú. Nasledujúce časti poskytujú niekoľko príkladov toho, čo automatický formát dokáže.
Číslované zoznamy
Kedykoľvek začnete odsek číslom, Word predpokladá (prostredníctvom automatického formátu), že potrebujete očíslovať všetky odseky.
Ihneď po napísaní 1. ste pravdepodobne videli neslávne známu ikonu blesku AutoFormat a všimli ste si, že váš text sa preformátuje. Sakra, táto vec je rýchla! To je automatický formát, ktorý háda, že sa chystáte napísať zoznam. Pokračujte a dokončite písanie riadku; po stlačení klávesu Enter uvidíte ďalší riadok začínajúci číslom 2.
Pokračujte v písaní, kým sa zoznam neskončí alebo kým sa nenahneváte, podľa toho, čo nastane skôr. Ak chcete zoznam ukončiť, dvakrát stlačte kláves Enter. Tým sa vymaže konečné číslo a obnoví sa formátovanie odseku na normálne.
Tento trik funguje aj pre písmená (a rímske číslice). Stačí niečo začať písmenom a bodkou a Word sa presunie na ďalší riadok tým, že navrhne ďalšie písmeno v abecede a ďalšiu bodku.
Zoznamy s odrážkami možno vytvárať aj týmto spôsobom: Začnite riadok zadaním hviezdičky (*) a medzery, aby ste videli, čo sa stane.
Hoci kláves Enter nestlačíte dvakrát na ukončenie typického odseku v dokumente, dvojité stlačenie klávesu Enter na ukončenie zoznamu automatického formátu je úplne prijateľné. Ak tak urobíte, nepridá sa do dokumentu prázdny odsek.
Hranice (čiary)
Riadok nad alebo pod odsekom v programe Word je orámovanie. Väčšina ľudí ich nazýva čiary, ale vo Worde sú to hranice. Tu je návod, ako použiť Automatický formát na vytvorenie okraja: Napíšte tri spojovníky a stlačte kláves Enter.
—
Word okamžite premení tri malé pomlčky na plnú čiaru, ktorá sa dotýka ľavého a pravého okraja odseku.
Ak chcete vytvoriť dvojitú čiaru, zadajte tri znamienka rovnosti a stlačte kláves Enter.
Ak chcete vytvoriť tučný riadok, zadajte tri podčiarknutia a stlačte kláves Enter.
Naučte sa, ako jednoducho zmeniť pozadie v PowerPointe 2019, aby vaše prezentácie pôsobili pútavo a profesionálne. Získajte tipy na plnú farbu, prechod, obrázky a vzory.
Excel poskytuje štyri užitočné štatistické funkcie na počítanie buniek v hárku alebo zozname: COUNT, COUNTA, COUNTBLANK a COUNTIF. Pre viac informácií o Excel funkciách, pokračujte.
Objavte efektívne klávesové skratky v Exceli 2013 pre zobrazenie, ktoré vám pomôžu zlepšiť produktivitu. Všetky skratky sú začiatkom s Alt+W.
Naučte sa, ako nastaviť okraje v programe Word 2013 s naším jednoduchým sprievodcom. Tento článok obsahuje užitočné tipy a predvoľby okrajov pre váš projekt.
Excel vám poskytuje niekoľko štatistických funkcií na výpočet priemerov, režimov a mediánov. Pozrite si podrobnosti a príklady ich použitia.
Excel 2016 ponúka niekoľko efektívnych spôsobov, ako opraviť chyby vo vzorcoch. Opravy môžete vykonávať po jednom, spustiť kontrolu chýb a sledovať odkazy na bunky.
V niektorých prípadoch Outlook ukladá e-mailové správy, úlohy a plánované činnosti staršie ako šesť mesiacov do priečinka Archív – špeciálneho priečinka pre zastarané položky. Učte sa, ako efektívne archivovať vaše položky v Outlooku.
Word vám umožňuje robiť rôzne zábavné veci s tabuľkami. Učte sa o vytváraní a formátovaní tabuliek vo Worde 2019. Tabuľky sú skvelé na organizáciu informácií.
V článku sa dozviete, ako umožniť používateľovi vybrať rozsah v Excel VBA pomocou dialógového okna. Získajte praktické tipy a príklady na zlepšenie práce s rozsahom Excel VBA.
Vzorec na výpočet percentuálnej odchýlky v Exceli s funkciou ABS pre správne výsledky aj so zápornými hodnotami.






