Ako zmeniť pozadie v PowerPointe 2019

Naučte sa, ako jednoducho zmeniť pozadie v PowerPointe 2019, aby vaše prezentácie pôsobili pútavo a profesionálne. Získajte tipy na plnú farbu, prechod, obrázky a vzory.
Príkaz Nájsť vo Worde 2016 je dostatočne brilantný na to, aby našiel položky v dokumente, ako sú znaky tabulátora alebo text zafarbený červenou farbou. Hádanka spočíva v tom, ako zadať tento typ informácií v dialógovom okne Nájsť a nahradiť. Tajomstvom je použitie tlačidiel Formát a Špeciálne, ktoré sa nachádzajú v spodnej časti dialógového okna.
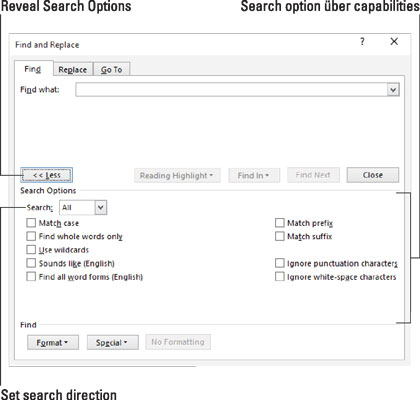
Tlačidlá Formát a Špeciálne sa nachádzajú v spodnej časti dialógového okna Nájsť a nahradiť.
Ak chcete v dokumente vyhľadať netypovateľné znaky, kliknite na tlačidlo Špeciálne v dialógovom okne Rozšírené hľadanie. Zobrazí sa zoznam 22 položiek, ktoré môže Word vyhľadať, ale pri písaní by ste mali veľa času.
Napriek vyčerpávajúcemu zoznamu je tu niekoľko položiek, ktoré nakoniec (ak vôbec) použijete:
Akýkoľvek znak, ľubovoľná číslica a ľubovoľné písmeno sú špeciálne znaky, ktoré predstavujú takmer čokoľvek. Tieto položky môžu byť použité ako divoké karty na spárovanie množstva vecí.
Strihový znak vám umožňuje vyhľadať symbol vsuvky (^), čo sa nemusí zdať veľké, ale je to tak: Word používa symbol ^ špeciálnym spôsobom na vyhľadávanie textu.
Značka odseku je špeciálny znak, ktorý je rovnaký ako znak Enter – znak, ktorý stlačíte na ukončenie odseku.
Znak tabulátora presunie kurzor na ďalšiu zarážku tabulátora.
Biela medzera je ľubovoľný počet prázdnych znakov: jedna alebo viac medzier, tabulátorov, prázdnych riadkov alebo ich kombinácia.
Vyberte položku zo zoznamu a vyhľadajte tento špeciálny znak. Keď tak urobíte, objaví sa špeciálna, funky skratka pre danú postavu. Skratka obsahuje znak ^ a potom ďalší znak, ako napríklad ^t na vyhľadanie znaku tabulátora.
Vo svojom najvýkonnejšom superhrdinskom režime môže príkaz Nájsť prehľadať váš dokument a nájsť text a formátovanie. Môžete vyhľadávať informácie o formátovaní samotné alebo ich použiť s textom na nájdenie špecificky formátovaného textu.
Tajomstvom vyhľadávania textových formátov je použitie tlačidla Formát, ktoré sa nachádza v spodnej časti dialógového okna Nájsť a nahradiť. Kliknutím na toto tlačidlo zobrazíte ponuku plnú kategórií formátovania, ako sú Písmo, Odsek a Tabulátory. Vyberte kategóriu a vyberte konkrétny formát.
Predpokladajme napríklad, že chcete v dokumente nájsť text červený sleď . Text je písaný kurzívou a má červenú farbu. Nasleduj tieto kroky:
Kliknite na kartu Domov.
V skupine Úpravy vyberte Hľadať → Rozšírené hľadanie.
Zobrazí sa dialógové okno Nájsť a nahradiť.
Zadajte text, ktorý hľadáte.
V tomto príklade by to bol červený sleď.
Uistite sa, že sú zobrazené podrobnosti dialógového okna; v prípade potreby kliknite na tlačidlo Viac.
Kliknutím na tlačidlo Bez formátovania odstránite akékoľvek predtým použité formátovanie.
Tlačidlo Bez formátovania je dostupné, keď ste predtým hľadali atribúty formátu.
Kliknite na tlačidlo Formát a z rozbaľovacieho zoznamu vyberte Písmo.
Zobrazí sa dialógové okno Nájsť písmo
Ako štýl písma vyberte Kurzíva.
V ponuke Farba písma vyberte možnosť Červená.
Áno, v ponuke je veľa odtieňov červenej. Vyberte si ten správny.
Kliknite na tlačidlo OK.
Dialógové okno Nájsť písmo zmizne a vrátite sa do dialógového okna Nájsť a nahradiť. Pod textovým poľom Nájsť sa zobrazí formát vyhľadávania. Uvádza, ktoré atribúty príkaz Rozšírené hľadanie hľadá.
Kliknutím na tlačidlo Nájsť ďalšie vyhľadajte formátovaný text.
Ak chcete hľadať iba formát, ponechajte textové pole Nájsť čo prázdne (pozrite si krok 3). Týmto spôsobom môžete vyhľadávať atribúty formátovania bez ohľadu na to, čo text číta.
Príkaz Nájsť si pamätá vaše možnosti formátovania! Keď budete nabudúce chcieť hľadať obyčajný text, kliknite na tlačidlo Bez formátovania (krok 5). Ak tak urobíte, odstránia sa atribúty formátovania a umožní vám vyhľadávať text v akomkoľvek formáte.
Naučte sa, ako jednoducho zmeniť pozadie v PowerPointe 2019, aby vaše prezentácie pôsobili pútavo a profesionálne. Získajte tipy na plnú farbu, prechod, obrázky a vzory.
Excel poskytuje štyri užitočné štatistické funkcie na počítanie buniek v hárku alebo zozname: COUNT, COUNTA, COUNTBLANK a COUNTIF. Pre viac informácií o Excel funkciách, pokračujte.
Objavte efektívne klávesové skratky v Exceli 2013 pre zobrazenie, ktoré vám pomôžu zlepšiť produktivitu. Všetky skratky sú začiatkom s Alt+W.
Naučte sa, ako nastaviť okraje v programe Word 2013 s naším jednoduchým sprievodcom. Tento článok obsahuje užitočné tipy a predvoľby okrajov pre váš projekt.
Excel vám poskytuje niekoľko štatistických funkcií na výpočet priemerov, režimov a mediánov. Pozrite si podrobnosti a príklady ich použitia.
Excel 2016 ponúka niekoľko efektívnych spôsobov, ako opraviť chyby vo vzorcoch. Opravy môžete vykonávať po jednom, spustiť kontrolu chýb a sledovať odkazy na bunky.
V niektorých prípadoch Outlook ukladá e-mailové správy, úlohy a plánované činnosti staršie ako šesť mesiacov do priečinka Archív – špeciálneho priečinka pre zastarané položky. Učte sa, ako efektívne archivovať vaše položky v Outlooku.
Word vám umožňuje robiť rôzne zábavné veci s tabuľkami. Učte sa o vytváraní a formátovaní tabuliek vo Worde 2019. Tabuľky sú skvelé na organizáciu informácií.
V článku sa dozviete, ako umožniť používateľovi vybrať rozsah v Excel VBA pomocou dialógového okna. Získajte praktické tipy a príklady na zlepšenie práce s rozsahom Excel VBA.
Vzorec na výpočet percentuálnej odchýlky v Exceli s funkciou ABS pre správne výsledky aj so zápornými hodnotami.






