Ako zmeniť pozadie v PowerPointe 2019

Naučte sa, ako jednoducho zmeniť pozadie v PowerPointe 2019, aby vaše prezentácie pôsobili pútavo a profesionálne. Získajte tipy na plnú farbu, prechod, obrázky a vzory.
Po vytvorení grafického prvku SmartArt v pracovnom hárku ponúka Excel 2010 mnoho spôsobov formátovania grafiky na kontextových kartách Nástroje pre grafické prvky SmartArt. Môžete napríklad zmeniť farebnú schému a štýl grafiky a môžete zmeniť formátovanie jednotlivých tvarov v grafike.
Ak chcete zmeniť farebnú schému a štýl grafického prvku SmartArt, postupujte takto:
Na karte Nástroje pre grafické prvky SmartArt kliknite na tlačidlo Zmeniť farby v skupine Štýly pre grafické prvky SmartArt.
Zobrazí sa galéria farebných možností.
Vyberte farebnú kombináciu, ktorú chcete použiť.
Kliknite na tlačidlo Viac v skupine Štýly obrázkov SmartArt.
Zobrazí sa galéria štýlov.
Pozastavte kurzor myši nad ľubovoľným výberom, aby ste videli popis výberu a skontrolovali, ako váš graf vyzerá v konkrétnom štýle.
Niektoré možnosti sú jemnejšie ako iné. Niektoré sú trojrozmerné a niektoré dokonca obsahujú špeciálne funkcie, ako sú mäkké alebo žiariace okraje.
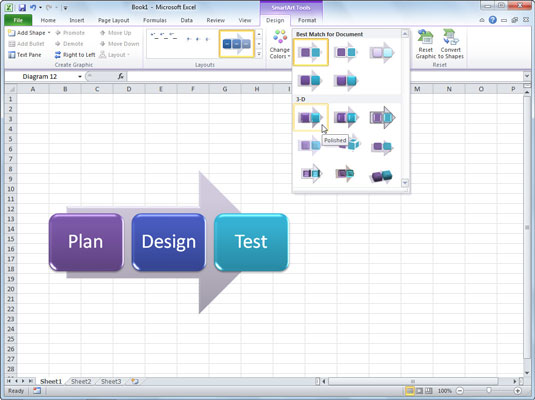
Vyberte si farebnú schému a štýl.
Vyberte voľbu, ktorá sa najlepšie hodí pre váš grafický prvok SmartArt.
Pomocou nasledujúcich krokov môžete zmeniť štýl jednotlivých tvarov v grafickom prvku SmartArt:
Vyberte pole tvaru, ktoré chcete zmeniť.
Na karte Nástroje pre grafické prvky SmartArt Formát kliknite na tlačidlo Zmeniť tvar v skupine Tvary.
Objaví sa galéria tvarov.
Vyberte tvar, ktorý chcete použiť.
Vybraté pole tvaru sa zmení na nový štýl.
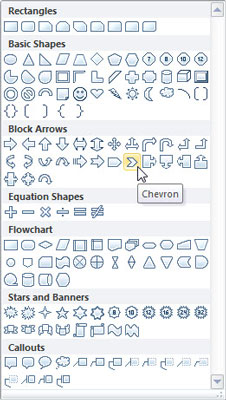
Zdôraznite tvar zmenou štýlu rámčeka tvaru.
(Voliteľné) So stále vybratým rámčekom tvaru kliknite na tlačidlo Väčšie v skupine Tvary na karte Formát nástrojov pre obrázky SmartArt.
Zvolený tvar sa zväčší.
Ak chcete zmeniť ďalšie atribúty jednotlivých tvarov v grafickom prvku SmartArt, postupujte podľa týchto krokov:
Vyberte polia tvaru, ktoré chcete zmeniť.
Ak chcete namiesto jednotlivých tvarov zmeniť rám, nevyberajte žiadne jednotlivé tvary.
Vyberte si z nasledujúcich možností v skupine Štýly tvarov na karte Formát nástrojov pre grafické prvky SmartArt:
Výplň tvaru: Vyberte možnosť, napríklad Obrázok, Prechod alebo Textúra. Hoci môžete použiť obrázok na vyplnenie tvaru, môže to sťažiť čítanie textu.
Obrys tvaru: Vyberte možnosť pre čiaru obrysu tvaru. Ak chcete vybrať hrubší štýl čiary orámovania, vyberte položku Hmotnosť alebo vyberte položku Pomlčky, ak chcete vybrať iný štýl orámovania.
Tvarové efekty: Vyberte špeciálny efekt, ako je tieň alebo žiara. Väčšina možností ponúka ďalší rozbaľovací panel so sekundárnymi možnosťami.
Naučte sa, ako jednoducho zmeniť pozadie v PowerPointe 2019, aby vaše prezentácie pôsobili pútavo a profesionálne. Získajte tipy na plnú farbu, prechod, obrázky a vzory.
Excel poskytuje štyri užitočné štatistické funkcie na počítanie buniek v hárku alebo zozname: COUNT, COUNTA, COUNTBLANK a COUNTIF. Pre viac informácií o Excel funkciách, pokračujte.
Objavte efektívne klávesové skratky v Exceli 2013 pre zobrazenie, ktoré vám pomôžu zlepšiť produktivitu. Všetky skratky sú začiatkom s Alt+W.
Naučte sa, ako nastaviť okraje v programe Word 2013 s naším jednoduchým sprievodcom. Tento článok obsahuje užitočné tipy a predvoľby okrajov pre váš projekt.
Excel vám poskytuje niekoľko štatistických funkcií na výpočet priemerov, režimov a mediánov. Pozrite si podrobnosti a príklady ich použitia.
Excel 2016 ponúka niekoľko efektívnych spôsobov, ako opraviť chyby vo vzorcoch. Opravy môžete vykonávať po jednom, spustiť kontrolu chýb a sledovať odkazy na bunky.
V niektorých prípadoch Outlook ukladá e-mailové správy, úlohy a plánované činnosti staršie ako šesť mesiacov do priečinka Archív – špeciálneho priečinka pre zastarané položky. Učte sa, ako efektívne archivovať vaše položky v Outlooku.
Word vám umožňuje robiť rôzne zábavné veci s tabuľkami. Učte sa o vytváraní a formátovaní tabuliek vo Worde 2019. Tabuľky sú skvelé na organizáciu informácií.
V článku sa dozviete, ako umožniť používateľovi vybrať rozsah v Excel VBA pomocou dialógového okna. Získajte praktické tipy a príklady na zlepšenie práce s rozsahom Excel VBA.
Vzorec na výpočet percentuálnej odchýlky v Exceli s funkciou ABS pre správne výsledky aj so zápornými hodnotami.






