Ako zmeniť pozadie v PowerPointe 2019

Naučte sa, ako jednoducho zmeniť pozadie v PowerPointe 2019, aby vaše prezentácie pôsobili pútavo a profesionálne. Získajte tipy na plnú farbu, prechod, obrázky a vzory.
Po vytvorení samostatne spustenej prezentácie programu PowerPoint je ďalšou úlohou povedať programu PowerPoint, ako dlho má ponechať každú snímku na obrazovke. Keď sa budete rozhodovať, predstavte si, ako dlho by diváci chceli, aby každá snímka zostala. Skúste si spočítať, ako dlho trvá bežnému divákovi, kým zaberie snímku.
PowerPoint ponúka tri spôsoby, ako určiť, ako dlho má každá snímka zostať na obrazovke. Môžete ponechať všetky snímky na obrazovke rovnako dlho, vybrať pre každú snímku iný čas alebo nacvičiť prezentáciu a prikázať PowerPointu, aby nechal každú snímku na obrazovke tak dlho, kým zostala na obrazovke počas skúšky.
Ak chcete zachovať všetky snímky v samostatne spustenej prezentácii na obrazovke počas rovnakého času, postupujte podľa týchto krokov:
Prepnúť na zobrazenie zoraďovača snímok.
V zobrazení Triedenie snímok môžete vidieť, ako dlho má každá snímka zostať na obrazovke.
Kliknite na kartu Animácie.
Zrušte začiarknutie políčka Pri kliknutí myšou.
Zrušením začiarknutia tohto políčka poviete PowerPointu, aby posúval snímky po uplynutí určitého času.
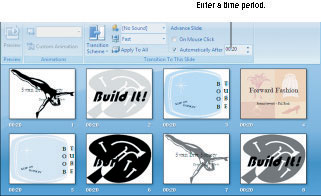
Do poľa Automaticky po zadajte, ako dlho chcete, aby každá snímka alebo všetky snímky zostali na obrazovke.
Začiarknite políčko Automaticky po.
Kliknite na tlačidlo Použiť na všetko.
Toto povie programu PowerPoint, aby po uplynutí určitého času posunul všetky snímky v prezentácii. Neskôr môžete upraviť časové obdobia pre jednotlivé snímky.
Zadajte, ako dlho chcete, aby snímka alebo všetky snímky zostali na obrazovke.
Spôsob, akým to urobíte, závisí od toho, či chcete, aby snímky zostali na obrazovke rovnako dlho:
Všetky snímky v rovnakom čase: Zadajte časové obdobie do textového poľa Automaticky po a znova kliknite na tlačidlo Použiť na všetko.
Každá snímka iný čas: Postupne vyberte každú snímku a do textového poľa Automaticky po zadajte časové obdobie.
Naučte sa, ako jednoducho zmeniť pozadie v PowerPointe 2019, aby vaše prezentácie pôsobili pútavo a profesionálne. Získajte tipy na plnú farbu, prechod, obrázky a vzory.
Excel poskytuje štyri užitočné štatistické funkcie na počítanie buniek v hárku alebo zozname: COUNT, COUNTA, COUNTBLANK a COUNTIF. Pre viac informácií o Excel funkciách, pokračujte.
Objavte efektívne klávesové skratky v Exceli 2013 pre zobrazenie, ktoré vám pomôžu zlepšiť produktivitu. Všetky skratky sú začiatkom s Alt+W.
Naučte sa, ako nastaviť okraje v programe Word 2013 s naším jednoduchým sprievodcom. Tento článok obsahuje užitočné tipy a predvoľby okrajov pre váš projekt.
Excel vám poskytuje niekoľko štatistických funkcií na výpočet priemerov, režimov a mediánov. Pozrite si podrobnosti a príklady ich použitia.
Excel 2016 ponúka niekoľko efektívnych spôsobov, ako opraviť chyby vo vzorcoch. Opravy môžete vykonávať po jednom, spustiť kontrolu chýb a sledovať odkazy na bunky.
V niektorých prípadoch Outlook ukladá e-mailové správy, úlohy a plánované činnosti staršie ako šesť mesiacov do priečinka Archív – špeciálneho priečinka pre zastarané položky. Učte sa, ako efektívne archivovať vaše položky v Outlooku.
Word vám umožňuje robiť rôzne zábavné veci s tabuľkami. Učte sa o vytváraní a formátovaní tabuliek vo Worde 2019. Tabuľky sú skvelé na organizáciu informácií.
V článku sa dozviete, ako umožniť používateľovi vybrať rozsah v Excel VBA pomocou dialógového okna. Získajte praktické tipy a príklady na zlepšenie práce s rozsahom Excel VBA.
Vzorec na výpočet percentuálnej odchýlky v Exceli s funkciou ABS pre správne výsledky aj so zápornými hodnotami.






