Ako zmeniť pozadie v PowerPointe 2019

Naučte sa, ako jednoducho zmeniť pozadie v PowerPointe 2019, aby vaše prezentácie pôsobili pútavo a profesionálne. Získajte tipy na plnú farbu, prechod, obrázky a vzory.
Väčšina animácií v PowerPointe 2013 sa spúšťa kliknutím myši. Môžete však nastaviť niekoľko animácií, ktoré sa aktivujú automaticky – postupne alebo všetky súčasne. Ak to chcete urobiť, musíte použiť funkcie Časovanie animácií programu PowerPoint.
Prvým trikom na ovládanie časovania animácie je získať efekty uvedené v zozname vlastných animácií v správnom poradí. Efekty sa pridávajú do zoznamu v poradí, v akom ich vytvárate. Ak budete starostlivo plánovať, možno budete môcť vytvoriť efekty v rovnakom poradí, v akom ich chcete animovať. Je pravdepodobnejšie, že budete musieť zmeniť poradie efektov.
Našťastie to môžete urobiť dostatočne jednoducho potiahnutím efektov nahor alebo nadol na paneli úloh Vlastná animácia.
Po získaní efektov v správnom poradí vyberte možnosť z rozbaľovacieho zoznamu Štart, ktorý sa nachádza v hornej časti pracovnej tably Vlastná animácia, a nastavte pre každý efekt nastavenie Štart. Toto nastavenie má tri možnosti:
Start On Click: Spustí efekt, keď kliknete myšou alebo stlačíte Enter
Start With Previous: Spustí efekt, keď sa spustí efekt bezprostredne nad ním
Túto možnosť použite na animáciu dvoch alebo viacerých objektov súčasne.
Spustiť po predchádzajúcom: Efekt sa spustí hneď, ako skončí predchádzajúci efekt
Začnite prvým efektom v zozname, kliknutím na každý efekt ho vyberte a potom pre efekt vyberte nastavenie Štart. Ak sú všetky efekty okrem prvého nastavené na S predchádzajúcim alebo Po predchádzajúcom, po spustení prvého efektu kliknutím myšou sa automaticky spustí animácia celej snímky.
Obrázok napríklad zobrazuje snímku s tromi polygónmi nakreslenými tak, aby pripomínali kúsky skladačky. Toto puzzle môžete animovať tak, aby sa tri kúsky spojili naraz.
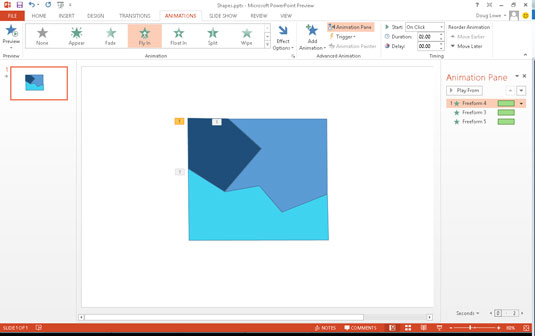
Ak chcete nastaviť animované puzzle, ako je znázornené, postupujte podľa týchto krokov:
Pridajte vstupný efekt Fly In pre ľavú hornú časť s nasledujúcimi nastaveniami:
Štart: Po kliknutí
Smer: Z ľavého horného rohu
Trvanie: 2 sekundy
Pridajte vstupný efekt Fly In pre kúsok vpravo hore s nasledujúcimi nastaveniami:
Začať: S predchádzajúcim
Smer: Zhora-vpravo
Trvanie: 2 sekundy
Pridajte vstupný efekt Fly In pre spodnú časť s nasledujúcimi nastaveniami:
Začať: S predchádzajúcim
Smer: zdola
Trvanie: 2 sekundy
Pre ešte väčšiu kontrolu nad časovaním efektu kliknite na šípku nadol napravo od efektu a potom vyberte Časovanie.
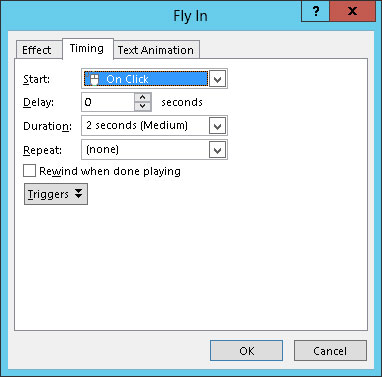
Tu je prehľad nastavení časovania:
Štart: Je to rovnaké ako nastavenie Štart na paneli úloh Vlastná animácia.
Oneskorenie: Umožňuje vám oddialiť začiatok animácie o určený počet sekúnd.
Trvanie: Je to rovnaké ako nastavenie Rýchlosť na paneli úloh Vlastná animácia.
Opakovať: Toto vám umožňuje zopakovať efekt, takže objekt sa animuje niekoľkokrát za sebou.
Previnutie po dokončení prehrávania: Niektoré efekty zanechajú objekt v inom stave, ako bol na začiatku. Objekt môže napríklad zmeniť farbu alebo veľkosť alebo sa môže presunúť na novú pozíciu na snímke. Ak vyberiete možnosť Previnúť po dokončení prehrávania, objekt sa po dokončení animácie vráti do pôvodného stavu.
Naučte sa, ako jednoducho zmeniť pozadie v PowerPointe 2019, aby vaše prezentácie pôsobili pútavo a profesionálne. Získajte tipy na plnú farbu, prechod, obrázky a vzory.
Excel poskytuje štyri užitočné štatistické funkcie na počítanie buniek v hárku alebo zozname: COUNT, COUNTA, COUNTBLANK a COUNTIF. Pre viac informácií o Excel funkciách, pokračujte.
Objavte efektívne klávesové skratky v Exceli 2013 pre zobrazenie, ktoré vám pomôžu zlepšiť produktivitu. Všetky skratky sú začiatkom s Alt+W.
Naučte sa, ako nastaviť okraje v programe Word 2013 s naším jednoduchým sprievodcom. Tento článok obsahuje užitočné tipy a predvoľby okrajov pre váš projekt.
Excel vám poskytuje niekoľko štatistických funkcií na výpočet priemerov, režimov a mediánov. Pozrite si podrobnosti a príklady ich použitia.
Excel 2016 ponúka niekoľko efektívnych spôsobov, ako opraviť chyby vo vzorcoch. Opravy môžete vykonávať po jednom, spustiť kontrolu chýb a sledovať odkazy na bunky.
V niektorých prípadoch Outlook ukladá e-mailové správy, úlohy a plánované činnosti staršie ako šesť mesiacov do priečinka Archív – špeciálneho priečinka pre zastarané položky. Učte sa, ako efektívne archivovať vaše položky v Outlooku.
Word vám umožňuje robiť rôzne zábavné veci s tabuľkami. Učte sa o vytváraní a formátovaní tabuliek vo Worde 2019. Tabuľky sú skvelé na organizáciu informácií.
V článku sa dozviete, ako umožniť používateľovi vybrať rozsah v Excel VBA pomocou dialógového okna. Získajte praktické tipy a príklady na zlepšenie práce s rozsahom Excel VBA.
Vzorec na výpočet percentuálnej odchýlky v Exceli s funkciou ABS pre správne výsledky aj so zápornými hodnotami.






