Ako zmeniť pozadie v PowerPointe 2019

Naučte sa, ako jednoducho zmeniť pozadie v PowerPointe 2019, aby vaše prezentácie pôsobili pútavo a profesionálne. Získajte tipy na plnú farbu, prechod, obrázky a vzory.
Môžete blokovať text. Ale čo môžete robiť s týmito označenými blokmi textu? Na manipuláciu s textom sa dá urobiť veľa vecí! Môžete použiť formát na celý text v bloku, presunúť blok, prehľadávať blok, skontrolovať blok, vytlačiť blok a dokonca blok odstrániť.
Ak chcete presunúť blok textu, vyberte text a potom ho vystrihnite a prilepte. Tento proces je takmer úplne rovnaký ako pri kopírovaní bloku, aj keď v kroku 2 zvolíte nástroj Vystrihnúť namiesto nástroja Kopírovať alebo stlačíte klávesovú skratku Ctrl+X pre príkaz Vystrihnúť. V opačnom prípade sú všetky kroky rovnaké.
Nezľaknite sa, keď blok textu zmizne! To je rezanie v akcii; blok textu sa presúva, nekopíruje sa. Keď blok textu prilepíte na miesto, znova ho uvidíte.
Ak to pokazíte, skratka Ctrl+Z Späť zruší pohyb bloku.
Keď prilepíte text vo Worde, vedľa prilepeného bloku textu sa zobrazí ikona Možnosti prilepenia, ako je znázornené na okraji. Nenechajte sa tým obťažovať! Toto tlačidlo vám umožňuje vybrať formátovanie pre prilepený blok, pretože príležitostne môže blok obsahovať formátovanie, ktoré po vložení vyzerá dosť škaredo.
Ak chcete použiť tlačidlo Možnosti prilepenia, kliknite naň myšou alebo stlačte a uvoľnite kláves Ctrl na klávesnici. Zobrazí sa ponuka možností.
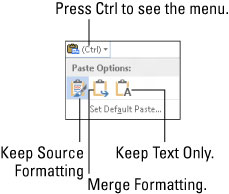
| Ikona | Názov klávesovej skratky | Popis |
|---|---|---|
| K | Ponechajte formátovanie zdroja | Formátovanie je v poriadku; nič nerob. |
| M | Zlúčiť formátovanie | Preformátujte prilepený blok tak, aby vyzeral ako text , do ktorého sa vkladá . |
| T | Ponechať iba text | Stačí vložiť text – žiadne formátovanie |
Ak chcete ponechať iba text so skopírovaným alebo vystrihnutým blokom (bez formátovania), môžete po vložení stlačiť kláves Ctrl a potom kláves T. To sú dva samostatné klávesy, nie Ctrl+T.
Použitie ikony Možnosti prilepenia je úplne voliteľné. V skutočnosti môžete pokračovať v písaní alebo práci vo Worde a ikona sa vykloní a zmizne ako nejaký blázon, ktorý smelo požiadal silnú blondínku, aby s ním išla von, a ona absolútne nerozpoznala jeho existenciu. Ako to.
Po kliknutí na ikonu Možnosti prilepenia si môžete vybrať príkaz Nastaviť predvolené prilepenie a nasmerovať Word na to, ako natrvalo zaobchádzať s prilepeným textom. Je to praktický trik, najmä keď sa ocitnete pri opakovanom výbere rovnakého formátu možností prilepenia.
Keď musíte presunúť blok len na krátku vzdialenosť, môžete použiť myš na presunutie alebo kopírovanie bloku. Táto funkcia funguje najlepšie, keď presúvate alebo kopírujete blok na miesto, ktoré vidíte priamo na obrazovke. V opačnom prípade posúvate dokument myšou, zatiaľ čo sa hráte s blokmi, čo je ako snažiť sa chytiť nahnevaného hada.
Ak chcete presunúť ľubovoľný vybraný blok textu pomocou myši, potiahnite blok: Ukážte kurzorom myši kdekoľvek v zablokovanom texte a potom presuňte blok na nové miesto. Všimnite si, ako sa mení ukazovateľ myši, ako je znázornené na okraji. To znamená, že presúvate blok textu.
Kopírovanie bloku myšou funguje rovnako ako presúvanie bloku, s tým rozdielom, že pri ťahaní stlačíte kláves Ctrl. Keď to urobíte, v kurzore myši sa zobrazí znamienko plus. Je to vaše znamenie, že blok sa kopíruje a nie iba presúva.
Ikona Možnosti prilepenia sa zobrazí po „vypustení“ časti textu.
Keď pretiahnete blok textu myšou, neskopírujete ho do schránky. Na opätovné prilepenie bloku nemôžete použiť príkaz Prilepiť (Ctrl+V).
Spojené kópia je vytvorená pretiahnutím vybraného bloku textu pomocou myši a pridržaním oboch kláves Shift a Ctrl. Keď uvoľníte tlačidlo myši, skopírovaný blok sa vloží s tmavým zvýraznením. Je to vaša stopa, že kópia je prepojená s originálom; zmeny v origináli sa prejavia. Ak nie, kliknite pravým tlačidlom myši na prepojenú kópiu a vyberte príkaz Aktualizovať prepojenie.
Naučte sa, ako jednoducho zmeniť pozadie v PowerPointe 2019, aby vaše prezentácie pôsobili pútavo a profesionálne. Získajte tipy na plnú farbu, prechod, obrázky a vzory.
Excel poskytuje štyri užitočné štatistické funkcie na počítanie buniek v hárku alebo zozname: COUNT, COUNTA, COUNTBLANK a COUNTIF. Pre viac informácií o Excel funkciách, pokračujte.
Objavte efektívne klávesové skratky v Exceli 2013 pre zobrazenie, ktoré vám pomôžu zlepšiť produktivitu. Všetky skratky sú začiatkom s Alt+W.
Naučte sa, ako nastaviť okraje v programe Word 2013 s naším jednoduchým sprievodcom. Tento článok obsahuje užitočné tipy a predvoľby okrajov pre váš projekt.
Excel vám poskytuje niekoľko štatistických funkcií na výpočet priemerov, režimov a mediánov. Pozrite si podrobnosti a príklady ich použitia.
Excel 2016 ponúka niekoľko efektívnych spôsobov, ako opraviť chyby vo vzorcoch. Opravy môžete vykonávať po jednom, spustiť kontrolu chýb a sledovať odkazy na bunky.
V niektorých prípadoch Outlook ukladá e-mailové správy, úlohy a plánované činnosti staršie ako šesť mesiacov do priečinka Archív – špeciálneho priečinka pre zastarané položky. Učte sa, ako efektívne archivovať vaše položky v Outlooku.
Word vám umožňuje robiť rôzne zábavné veci s tabuľkami. Učte sa o vytváraní a formátovaní tabuliek vo Worde 2019. Tabuľky sú skvelé na organizáciu informácií.
V článku sa dozviete, ako umožniť používateľovi vybrať rozsah v Excel VBA pomocou dialógového okna. Získajte praktické tipy a príklady na zlepšenie práce s rozsahom Excel VBA.
Vzorec na výpočet percentuálnej odchýlky v Exceli s funkciou ABS pre správne výsledky aj so zápornými hodnotami.






