Ako zmeniť pozadie v PowerPointe 2019

Naučte sa, ako jednoducho zmeniť pozadie v PowerPointe 2019, aby vaše prezentácie pôsobili pútavo a profesionálne. Získajte tipy na plnú farbu, prechod, obrázky a vzory.
Uľaví sa vám, keď zistíte, že Excel 2013 má vstavanú kontrolu pravopisu, ktorá dokáže zachytiť a odstrániť všetky tie trápne drobné pravopisné chyby. S ohľadom na to už nemáte žiadne ospravedlnenie pre vydávanie pracovných listov s preklepmi v názvoch alebo nadpisoch.
Ak chcete skontrolovať pravopis v pracovnom hárku, máte nasledujúce možnosti:
Kliknite na príkazové tlačidlo Pravopis na karte Kontrola na páse s nástrojmi
Stlačte Alt+RS
Stlačte F7
Akokoľvek to urobíte, Excel začne kontrolovať pravopis všetkých textových položiek v pracovnom hárku. Keď program narazí na neznáme slovo, zobrazí dialógové okno Pravopis.
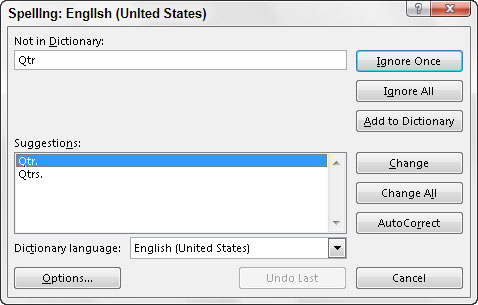
Excel navrhuje nahradenie neznámeho slova zobrazeného v textovom poli Nie je v slovníku pravdepodobným nahradením v poli so zoznamom Návrhy v dialógovom okne Pravopis. Ak je táto náhrada nesprávna, môžete prechádzať zoznamom návrhov a kliknúť na správnu náhradu. Možnosti dialógového okna Pravopis použite nasledovne:
Ignorovať raz a Ignorovať všetko: Keď kontrola pravopisu programu Excel narazí na slovo, ktoré sa v jeho slovníku javí ako podozrivé, ale vy viete, že je životaschopné, kliknite na tlačidlo Ignorovať raz. Ak nechcete, aby vás kontrola pravopisu znova obťažovala dotazovaním sa na toto slovo, kliknite na tlačidlo Ignorovať všetko.
Pridať do slovníka: Kliknutím na toto tlačidlo pridáte neznáme slovo (do Excelu) – napríklad svoje meno – do vlastného slovníka, aby ho Excel pri neskoršej kontrole pravopisu v pracovnom hárku znova neoznačil.
Zmena: Kliknutím na toto tlačidlo nahradíte slovo uvedené v textovom poli Nie je v slovníku slovom, ktoré Excel ponúka v poli so zoznamom Návrhy.
Zmeniť všetko: Kliknutím na toto tlačidlo zmeníte všetky výskyty tohto nesprávne napísaného slova v pracovnom hárku na slovo, ktoré Excel zobrazí v zozname Návrhy.
Automatické opravy: Kliknutím na toto tlačidlo Excel automaticky opraví túto pravopisnú chybu s návrhom zobrazeným v zozname Návrhy (pridaním preklepu a návrhu do dialógového okna Automatické opravy).
Jazyk slovníka: Ak chcete prepnúť na iný slovník (napríklad anglický slovník Spojeného kráľovstva alebo francúzsky slovník pri kontrole francúzskych výrazov vo viacjazyčnom pracovnom hárku), kliknite na toto rozbaľovacie tlačidlo a potom vyberte názov požadovaného jazyka v zozname.
Tlačidlo Možnosti na otvorenie karty Korektúra v dialógovom okne Možnosti programu Excel, kde môžete upraviť aktuálne nastavenia kontroly pravopisu v Exceli, ako napríklad Ignorovať slová písané veľkými písmenami, Ignorovať slová s číslami a podobne.
Všimnite si, že kontrola pravopisu v Exceli nielenže označí slová, ktoré sa nenachádzajú v jej vstavanom alebo vlastnom slovníku, ale tiež označí výskyty dvojitých slov v položke bunky (napríklad celkový súčet ) a slová s nezvyčajným použitím veľkých písmen (napríklad NEW York namiesto New York ).
Kontrola pravopisu štandardne ignoruje všetky slová s číslami a všetky internetové adresy. Ak chcete, aby ignoroval aj všetky slová písané veľkými písmenami, kliknite na tlačidlo Možnosti v spodnej časti dialógového okna Pravopis a potom začiarknite políčko Ignorovať slová VEĽKÝMI písmenami pred kliknutím na tlačidlo OK.
Pred kliknutím na príkazové tlačidlo Pravopis na karte Kontrola na páse s nástrojmi alebo pred stlačením klávesu F7 môžete skontrolovať pravopis len určitej skupiny záznamov.
Excel má aj tablu Tezaurus, ktorá vám umožňuje nájsť synonymá pre štítok zadaný do bunky, ktorá je aktuálna, keď tablu otvoríte (alebo zadáte do jej textového poľa). Ak chcete otvoriť tablu Tezaurus, vyberte Revízia→Tezaurus v skupine Korektúra na začiatku karty Revízia na páse s nástrojmi alebo stlačte Shift+F7.
Excel potom otvorí tablu so zoznamom všetkých synoným pre označenie v aktuálnej bunke alebo výraz ručne zadaný do jeho textového poľa. Ak chcete zobraziť viac synoným pre konkrétny výraz v zozname, vyberte ho. Ak chcete nahradiť označenie zadané v aktuálnej bunke výrazom v zozname tezaurus, v rozbaľovacej ponuke výrazu vyberte položku Vložiť.
Naučte sa, ako jednoducho zmeniť pozadie v PowerPointe 2019, aby vaše prezentácie pôsobili pútavo a profesionálne. Získajte tipy na plnú farbu, prechod, obrázky a vzory.
Excel poskytuje štyri užitočné štatistické funkcie na počítanie buniek v hárku alebo zozname: COUNT, COUNTA, COUNTBLANK a COUNTIF. Pre viac informácií o Excel funkciách, pokračujte.
Objavte efektívne klávesové skratky v Exceli 2013 pre zobrazenie, ktoré vám pomôžu zlepšiť produktivitu. Všetky skratky sú začiatkom s Alt+W.
Naučte sa, ako nastaviť okraje v programe Word 2013 s naším jednoduchým sprievodcom. Tento článok obsahuje užitočné tipy a predvoľby okrajov pre váš projekt.
Excel vám poskytuje niekoľko štatistických funkcií na výpočet priemerov, režimov a mediánov. Pozrite si podrobnosti a príklady ich použitia.
Excel 2016 ponúka niekoľko efektívnych spôsobov, ako opraviť chyby vo vzorcoch. Opravy môžete vykonávať po jednom, spustiť kontrolu chýb a sledovať odkazy na bunky.
V niektorých prípadoch Outlook ukladá e-mailové správy, úlohy a plánované činnosti staršie ako šesť mesiacov do priečinka Archív – špeciálneho priečinka pre zastarané položky. Učte sa, ako efektívne archivovať vaše položky v Outlooku.
Word vám umožňuje robiť rôzne zábavné veci s tabuľkami. Učte sa o vytváraní a formátovaní tabuliek vo Worde 2019. Tabuľky sú skvelé na organizáciu informácií.
V článku sa dozviete, ako umožniť používateľovi vybrať rozsah v Excel VBA pomocou dialógového okna. Získajte praktické tipy a príklady na zlepšenie práce s rozsahom Excel VBA.
Vzorec na výpočet percentuálnej odchýlky v Exceli s funkciou ABS pre správne výsledky aj so zápornými hodnotami.






