Ako zmeniť pozadie v PowerPointe 2019

Naučte sa, ako jednoducho zmeniť pozadie v PowerPointe 2019, aby vaše prezentácie pôsobili pútavo a profesionálne. Získajte tipy na plnú farbu, prechod, obrázky a vzory.
Komentáre zanechané v zošite Excelu 2016 môžete nielen čítať, ale môžete ich aj upravovať. Keď máte zošit programu Excel 2016 s hárkami, ktoré obsahujú veľa komentárov, pravdepodobne nebudete chcieť venovať čas umiestneniu ukazovateľa myši na každú z jeho buniek, aby ste si mohli každú z nich prečítať.
V takom prípade musíte kliknúť na príkazové tlačidlo Zobraziť všetky komentáre na karte Kontrola na páse s nástrojmi (alebo stlačiť kombináciu klávesov Alt+RA). Keď kliknete na Zobraziť všetky komentáre na karte Revízia, Excel zobrazí všetky komentáre v zošite (ako je znázornené tu).
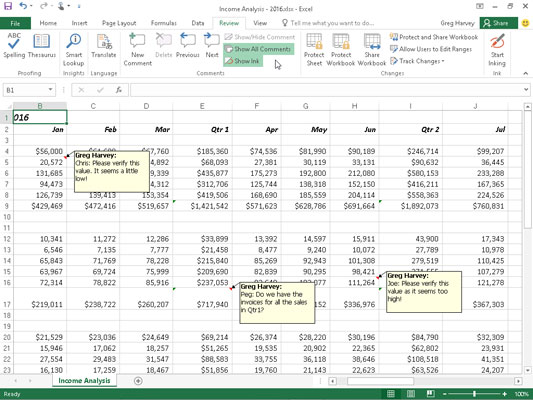
Ak chcete skontrolovať komentáre pridané do pracovného hárka, použite tlačidlo Zobraziť všetky komentáre na karte Kontrola.
Keď je na páse s nástrojmi vybratá karta Revízia, môžete sa presúvať tam a späť z komentára na komentár kliknutím na jeho príkazové tlačidlá Ďalej a Predchádzajúci v skupine Komentáre (alebo stlačením Alt+RN a Alt+RV). Keď sa dostanete k poslednému komentáru v zošite, zobrazí sa výstražné pole s otázkou, či chcete pokračovať v kontrole komentárov od začiatku (čo môžete urobiť jednoduchým kliknutím na tlačidlo OK).
Po dokončení kontroly komentárov v zošite môžete ich zobrazenie skryť kliknutím na príkazové tlačidlo Zobraziť všetky komentáre na karte Kontrola na páse s nástrojmi alebo druhým stlačením kombinácie klávesov Alt+RA.
Ak chcete upraviť obsah komentára (bez ohľadu na to, či je to ten, ktorý ste vytvorili alebo nie), vyberte ho kliknutím na príkazové tlačidlo Ďalší alebo Predchádzajúci v skupine Komentáre na karte Revízia a potom kliknite na tlačidlo Upraviť komentár (ktoré nahrádza Nový komentár) alebo vpravo -kliknite na bunku s komentárom a vyberte Upraviť komentár z ponuky skratiek bunky. Môžete to urobiť aj tak, že vyberiete bunku s komentárom a potom stlačíte Shift+F2.
Ak chcete zmeniť umiestnenie komentára vo vzťahu k jeho bunke, vyberte komentár kliknutím niekde naň a potom umiestnite ukazovateľ myši na jeden z okrajov jeho textového poľa. Keď sa na konci myši alebo dotykového ukazovateľa zobrazí štvorsmerová šípka, môžete textové pole potiahnuť na nové miesto v pracovnom hárku. Keď uvoľníte tlačidlo myši, prst alebo dotykové pero, Excel prekreslí šípku spájajúcu textové pole komentára s indikátorom poznámky v pravom hornom rohu bunky.
Ak chcete zmeniť veľkosť textového poľa komentára, vyberte komentár, umiestnite myš alebo dotykový ukazovateľ na jednu z jeho rukovätí na zmenu veľkosti a potom potiahnite príslušným smerom (smerom od stredu poľa, aby ste zväčšili jeho veľkosť, alebo smerom k stred, aby sa zmenšila jeho veľkosť). Keď uvoľníte prst tlačidla myši alebo dotykové pero, Excel prekreslí textové pole komentára s novým tvarom a veľkosťou. Keď zmeníte veľkosť a tvar textového poľa komentára, Excel automaticky zalomí text, aby sa zmestil do nového tvaru a veľkosti.
Ak chcete zmeniť písmo textu komentára, vyberte text komentára (výberom komentára na úpravu a následným potiahnutím textu), kliknite pravým tlačidlom myši na textové pole a potom kliknite na položku Formátovať komentár v jeho ponuke skratiek (alebo môžete stlačte Ctrl+1). Na karte Písmo v dialógovom okne Formát buniek, ktoré sa zobrazí, potom môžete pomocou možností zmeniť písmo, štýl písma, veľkosť písma alebo farbu textu zobrazeného vo vybratom komentári.
Ak chcete odstrániť komentár, vyberte bunku s komentárom v pracovnom hárku alebo kliknite na príkazové tlačidlá Ďalej alebo Predchádzajúce na karte Preskúmanie na páse s nástrojmi, kým sa komentár nevyberie, a potom kliknite na príkazové tlačidlo Odstrániť v skupine Komentáre (Alt+RD) . Excel odstráni komentár spolu s indikátorom poznámky z vybratej bunky.
Všetky komentáre vo vybratom rozsahu môžete odstrániť aj kliknutím na položku Vymazať komentáre v rozbaľovacej ponuke tlačidla Vymazať (tá s ikonou gumy v skupine Úpravy) na karte Domov na páse s nástrojmi (Alt+HEM).
Naučte sa, ako jednoducho zmeniť pozadie v PowerPointe 2019, aby vaše prezentácie pôsobili pútavo a profesionálne. Získajte tipy na plnú farbu, prechod, obrázky a vzory.
Excel poskytuje štyri užitočné štatistické funkcie na počítanie buniek v hárku alebo zozname: COUNT, COUNTA, COUNTBLANK a COUNTIF. Pre viac informácií o Excel funkciách, pokračujte.
Objavte efektívne klávesové skratky v Exceli 2013 pre zobrazenie, ktoré vám pomôžu zlepšiť produktivitu. Všetky skratky sú začiatkom s Alt+W.
Naučte sa, ako nastaviť okraje v programe Word 2013 s naším jednoduchým sprievodcom. Tento článok obsahuje užitočné tipy a predvoľby okrajov pre váš projekt.
Excel vám poskytuje niekoľko štatistických funkcií na výpočet priemerov, režimov a mediánov. Pozrite si podrobnosti a príklady ich použitia.
Excel 2016 ponúka niekoľko efektívnych spôsobov, ako opraviť chyby vo vzorcoch. Opravy môžete vykonávať po jednom, spustiť kontrolu chýb a sledovať odkazy na bunky.
V niektorých prípadoch Outlook ukladá e-mailové správy, úlohy a plánované činnosti staršie ako šesť mesiacov do priečinka Archív – špeciálneho priečinka pre zastarané položky. Učte sa, ako efektívne archivovať vaše položky v Outlooku.
Word vám umožňuje robiť rôzne zábavné veci s tabuľkami. Učte sa o vytváraní a formátovaní tabuliek vo Worde 2019. Tabuľky sú skvelé na organizáciu informácií.
V článku sa dozviete, ako umožniť používateľovi vybrať rozsah v Excel VBA pomocou dialógového okna. Získajte praktické tipy a príklady na zlepšenie práce s rozsahom Excel VBA.
Vzorec na výpočet percentuálnej odchýlky v Exceli s funkciou ABS pre správne výsledky aj so zápornými hodnotami.






