Ako zmeniť pozadie v PowerPointe 2019

Naučte sa, ako jednoducho zmeniť pozadie v PowerPointe 2019, aby vaše prezentácie pôsobili pútavo a profesionálne. Získajte tipy na plnú farbu, prechod, obrázky a vzory.
Účelom Microsoft Teams je pomôcť kolegom spolupracovať zdieľaním súborov, chatovaním a dokonca účasťou na hlasových hovoroch a videohovoroch. Zistite, ako sa zapojiť do konverzácie cez Microsoft Teams , ako sa zhovárať v súkromí a ako zdieľať a spoločne upravovať súbory. Prostredníctvom aplikácie Teams tiež zistíte, že máte osobné stretnutia, zvukové stretnutia a video stretnutia.
Ak sa vyznáte na Facebooku alebo LinkedIn, viete, čo sú konverzácie. Môžete uverejňovať príspevky v konverzácii, odpovedať na príspevky ostatných a označovať, že sa vám príspevok páči.
Rozhovory sú viac než len spôsob, ako môžu kolegovia diskutovať o téme. Rozhovor môže byť tiež dôležitým záznamom témy, jej histórie a pozadia. Začiatočníci na kanáli si môžu prezerať konverzáciu, a tak sa dostať do tempa projektu. Spolupracovníci môžu preskúmať konverzáciu, aby zistili, ako projekt napreduje, zistiť, aké otázky boli položené v minulosti, a pozrieť sa do histórie projektu, aby videli, ako sa vyvíjal.
Tieto stránky vysvetľujú, ako uložiť konverzáciu ako záložku, ako aj vytvárať konverzácie a odpovedať na ne.
Označenie konverzácií, ktoré sa mi páčia, a ukladanie do záložiek
Ak chcete konverzáciu v aplikácii Teams označiť ako záložku, ktorá sa vám páči, postupujte podľa týchto krokov:
Prejdite na stránku Konverzácie kanála.
V rámci kanála sa najskôr zobrazí stránka Konverzácie.
Umiestnite kurzor myši na príspevok.
Ako je znázornené na nasledujúcom obrázku, vidíte tri tlačidlá:
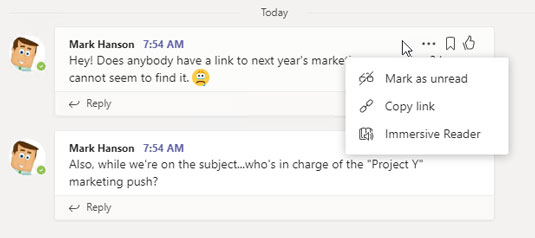
S príspevkami kanála môžete vykonávať mnoho akcií vrátane ich označenia páči sa mi a ich uloženia pre budúce použitie.
Začatie rozhovoru
Ak chcete začať konverzáciu, postupujte takto:
Prejdite na stránku Konverzácie kanála.
Do textového poľa zadajte správu.
Pod textovým poľom sú zobrazené nástroje na zadávanie emotikonov, hypertextových odkazov a iných vychytávok. Ak chcete upozorniť kolegu na konverzáciu, ktorú plánujete začať, zadajte do textového poľa symbol zavináč (@), za ktorým bude nasledovať meno kolegu.
Okrem upozornení kolegov môžete konverzáciu prepojiť s inými kanálmi. Napíšte symbol zavináč (@), za ktorým bude nasledovať názov kanála.
Stlačte Enter alebo kliknite na tlačidlo Odoslať.
Vaša konverzácia je viditeľná pre všetkých členov tímu.
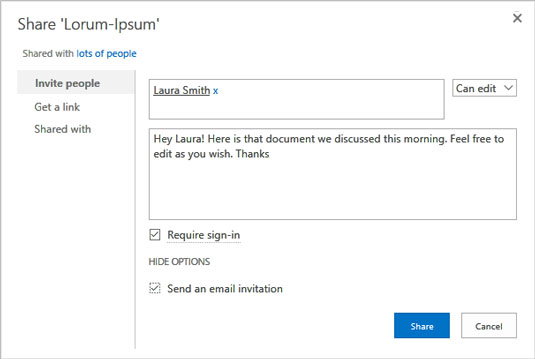
Ak chcete začať konverzáciu, zadajte správu do textového poľa.
Uverejňovanie do konverzácie
Ak chcete odoslať odpoveď na konverzáciu, postupujte takto:
Prejdite na stránku Konverzácie kanála.
V správe, na ktorú chcete odpovedať, kliknite na tlačidlo Odpovedať.
Napíšte správu a stlačte Enter alebo kliknite na tlačidlo Odoslať.
Niekedy otázky, komentáre a obavy nie sú vhodné pre všetkých členov tímu. Niekedy je lepšie nechať to, čo sa deje v rozhovore, na dvoch ľudí alebo na hŕstku vybraných spolupracovníkov. Pomocou funkcie Chat môžete viesť rozhovory v súkromí.
V aplikácii Teams nikdy nezadávajte komentár, ktorý nechcete, aby ho videl váš šéf alebo IT manažér. Dokonca ani chatová správa, ktorá má byť určená pre pár vyvolených, nie je v skutočnosti súkromná. Z bezpečnostných dôvodov a z dôvodov súladu s predpismi môžu správcovia Teams auditovať a zobrazovať všetok obsah v rámci pracovného priestoru Teams.
Ak chcete začať a zúčastniť sa súkromného rozhovoru s jednou alebo dvoma ľuďmi podľa vášho výberu, postupujte podľa týchto krokov:
Kliknite na tlačidlo Nový rozhovor na navigačnom paneli v hornej časti obrazovky.
Ak chcete nájsť tlačidlo Nový rozhovor, vyhľadajte ikonu pera a papiera naľavo od poľa Hľadať.
Keď začnete konverzáciu a zúčastňujete sa na nej, na stránke konverzácie sa zobrazí zoznam posledných používateľov. Môžete si vybrať meno, ak chcete nadviazať na predchádzajúcu konverzáciu.
Napíšte svoju správu a stlačte Enter.
Zobrazí sa okno rozhovoru podobné tomu, ktoré je zobrazené.
Keď sa s vami chce niekto zhovárať, v pravom dolnom rohu obrazovky sa objaví upozornenie. Kliknutím na toto upozornenie otvoríte okno rozhovoru a začnete chatovať.
Do poľa Napíšte novú správu zadajte správu a stlačte kláves Enter alebo kliknite na tlačidlo Odoslať.
Kliknutím na tlačidlo Pridať ľudí zahrniete do rozhovoru viac ľudí. Toto tlačidlo sa nachádza v pravom hornom rohu obrazovky.
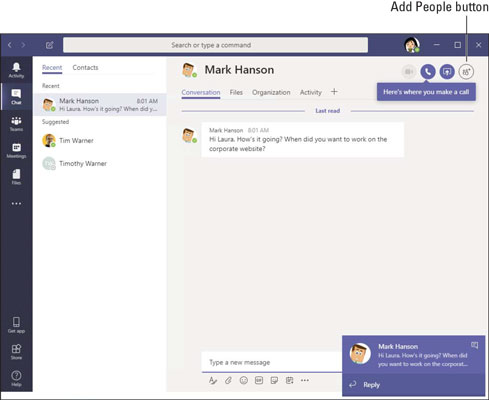
Vedenie chatu.
Konverzácie a rozhovory sú dobré a dobré, ale zvyčajne zahŕňajú prácu so súbormi: ich zdieľanie a spoluprácu na nich. Tu sú pokyny na nahrávanie súborov do kanála a spoločnú prácu na súbore so spolupracovníkmi. Jednou zo skvelých vecí na Teams je, že dokumenty Office 365 môžete upravovať v rozhraní Teams.
Nahrávanie súboru do kanála
Ak chcete nahrať súbor z počítača do kanála, postupujte takto:
Prejdite na kartu Súbory v kanáli Teams.
Názvy súborov, ktoré boli odovzdané do kanála, sa zobrazia v zozname, ako je znázornené.
Kliknutím na hlavičky stĺpcov v zozname súborov môžete zoznam zoradiť podľa typu súboru, názvu alebo dátumu úpravy. office-channel-files
Zoznam súborov kanála.
Vyberte úložisko súborov.
Úložisko súborov je jednoducho zbierka súborov, ku ktorým máte prístup. Ponuka Súbory ponúka zoznam Nedávne, položku Microsoft Teams a možno aj ďalšie ciele umiestnenia súborov, ako ich nakonfiguroval správca siete.
Kliknite na položku Microsoft Teams.
Kliknite na tlačidlo Nahrať.
Zobrazí sa dialógové okno Otvoriť.
Vyberte súbor, ktorý chcete nahrať, a kliknite na tlačidlo Otvoriť.
Výberom viacerých súborov môžete naraz odovzdať viac ako jeden súbor.
Presuňte kurzor myši na názov súboru, aby ste videli možnosti manipulácie so súborom. Okrem iných úloh môžete otvárať, presúvať, kopírovať a sťahovať súbory.
Spolupráca na súbore
Ak chcete otvoriť súbor Office 365 a spolupracovať na ňom, postupujte podľa týchto krokov:
V knižnici dokumentov kliknite na tlačidlo Viac vedľa názvu súboru, ktorý chcete otvoriť.
Tlačidlo nehovorí „Viac“; namiesto toho sa zobrazí s tromi bodkami (tri bodky). Zobrazí sa kontextová ponuka.
Vyberte položku Upraviť v aplikácii Teams.
Upravte alebo spoluúpravte súbor.
Spolupracovníci môžu upravovať súbor súčasne. Menovka a ikona zobrazujú, kde ostatní pracujú na súbore.
Po dokončení úprav kliknite na tlačidlo Zavrieť.
Okrem kliknutia na tlačidlo Zavrieť môžete kliknúť na kartu na postrannom paneli Teams.
Ak vo webovej aplikácii Office budete hľadať tlačidlo Uložiť, budete hľadať márne. Úpravy sa ukladajú automaticky pri ich vykonávaní vo webových aplikáciách.
Teams ponúka dva spôsoby usporiadania schôdze. Môžete uskutočniť audio alebo video stretnutie s kolegom, alebo to urobiť staromódnym spôsobom tak, že si naplánujete osobné stretnutie na konkrétny deň v konkrétny čas. Pokračujte v čítaní.
Vedenie video alebo audio stretnutia
Ak chcete uskutočniť video alebo audio stretnutie, postupujte podľa týchto krokov:
Nájdite osobu, s ktorou sa chcete stretnúť.
Vykonajte globálne vyhľadávanie alebo nájdite ikonu používateľa danej osoby v histórii rozhovoru alebo konverzácie.
Kliknutím na meno osoby otvoríte používateľskú kartu danej osoby.
Nasledujúci obrázok zobrazuje kartu používateľa. Karta obsahuje meno osoby a zobrazuje jej obrázok.
Na karte používateľa kliknite na tlačidlo Videohovor alebo Zvukový hovor.
Osoba, ktorej ste zavolali, dostane upozornenie. V tomto bode môže osoba hovor odmietnuť alebo prijať.
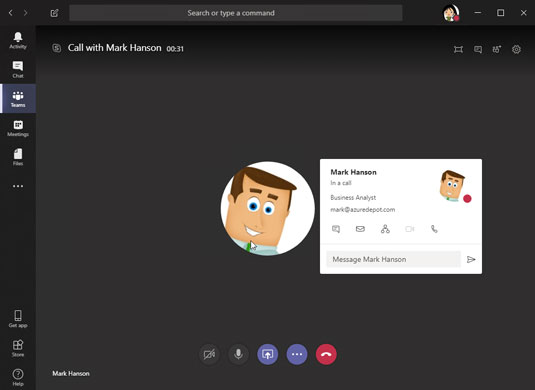
Začnite hovor kliknutím na tlačidlo na karte používateľa.
Na uskutočnenie alebo ukončenie konverzácie použite tlačidlá v spodnej časti okna Hovor:
Plánovanie stretnutia a pozývanie účastníkov
Ak chcete naplánovať osobné stretnutie s kolegom, postupujte podľa týchto krokov:
Kliknite na kartu Stretnutia na navigačnom paneli.
Kliknite na položku Naplánovať schôdzu.
Zobrazí sa okno Nová schôdza, ako je znázornené.
V okne Nová schôdza popíšte schôdzu a pozvite na ňu ostatných.
Pomenujte stretnutie, uveďte miesto, deklarujte, kedy sa má konať, a pozvite spolupracovníkov.
Kliknite na tlačidlo Plán.
Stretnutie sa zapíše do vášho kalendára.
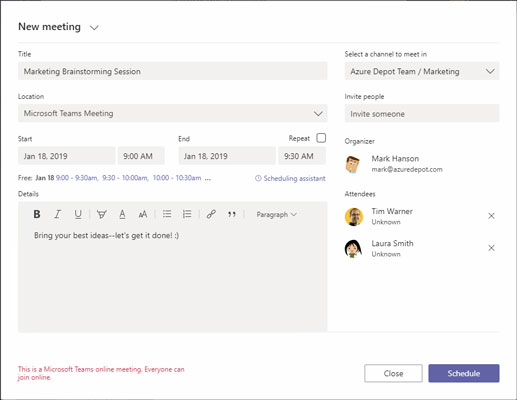
Organizovanie stretnutia.
Spolupracovníci dostanú žiadosť o stretnutie vo forme správy. Správa obsahuje tlačidlo Prijať, Nezáväzne a Odmietnuť pre pozvaných, aby klikli na RSVP. Schôdza, ktorá je prijatá, sa okamžite zapíše do kalendára.
Naučte sa, ako jednoducho zmeniť pozadie v PowerPointe 2019, aby vaše prezentácie pôsobili pútavo a profesionálne. Získajte tipy na plnú farbu, prechod, obrázky a vzory.
Excel poskytuje štyri užitočné štatistické funkcie na počítanie buniek v hárku alebo zozname: COUNT, COUNTA, COUNTBLANK a COUNTIF. Pre viac informácií o Excel funkciách, pokračujte.
Objavte efektívne klávesové skratky v Exceli 2013 pre zobrazenie, ktoré vám pomôžu zlepšiť produktivitu. Všetky skratky sú začiatkom s Alt+W.
Naučte sa, ako nastaviť okraje v programe Word 2013 s naším jednoduchým sprievodcom. Tento článok obsahuje užitočné tipy a predvoľby okrajov pre váš projekt.
Excel vám poskytuje niekoľko štatistických funkcií na výpočet priemerov, režimov a mediánov. Pozrite si podrobnosti a príklady ich použitia.
Excel 2016 ponúka niekoľko efektívnych spôsobov, ako opraviť chyby vo vzorcoch. Opravy môžete vykonávať po jednom, spustiť kontrolu chýb a sledovať odkazy na bunky.
V niektorých prípadoch Outlook ukladá e-mailové správy, úlohy a plánované činnosti staršie ako šesť mesiacov do priečinka Archív – špeciálneho priečinka pre zastarané položky. Učte sa, ako efektívne archivovať vaše položky v Outlooku.
Word vám umožňuje robiť rôzne zábavné veci s tabuľkami. Učte sa o vytváraní a formátovaní tabuliek vo Worde 2019. Tabuľky sú skvelé na organizáciu informácií.
V článku sa dozviete, ako umožniť používateľovi vybrať rozsah v Excel VBA pomocou dialógového okna. Získajte praktické tipy a príklady na zlepšenie práce s rozsahom Excel VBA.
Vzorec na výpočet percentuálnej odchýlky v Exceli s funkciou ABS pre správne výsledky aj so zápornými hodnotami.






